服务器共享文件权限设置
- 行业动态
- 2025-03-15
- 5
服务器共享文件权限设置需根据用户角色和需求,通过系统设置或策略精确配置访问、修改等权限。
服务器共享文件权限设置
一、Windows 服务器共享文件权限设置
| 操作步骤 | 详细描述 |
| 1. 打开“计算机”或“此电脑” | 找到要共享的文件夹,右键点击该文件夹,选择“属性”。 |
| 2. 进入共享选项卡 | 在属性窗口中,切换到“共享”选项卡。 |
| 3. 点击“高级共享” | 若“高级共享”按钮可用,点击它打开高级共享设置。 |
| 4. 勾选“共享此文件夹” | 在高级共享设置窗口中,勾选“共享此文件夹”复选框。 |
| 5. 设置共享名称和用户数量限制(可选) | 可以在“共享名”字段中自定义共享名称,在“用户数量限制”区域选择允许同时访问的用户数量。 |
| 6. 点击“权限”按钮设置权限 | 若要更精细地控制访问权限,点击“权限”按钮,在弹出的权限设置窗口中,可添加或删除用户及用户组,并为其设置完全控制、更改、读取等不同级别的权限。 |
二、Linux 服务器共享文件权限设置(以 Samba 为例)

| 操作步骤 | 详细描述 |
| 1. 安装 Samba 服务 | 使用包管理工具安装 Samba,如在 Ubuntu 上执行sudo apt-get install samba。 |
| 2. 创建共享目录 | 例如使用mkdir /srv/share命令创建一个名为share的共享目录。 |
| 3. 配置 Samba | 编辑/etc/samba/smb.conf文件,在文件末尾添加类似如下的配置信息:[share]path = /srv/shareavailable = yesvalid users = @sambashareread only = nobrowseable = yeswritable = yes |
| 4. 创建系统用户并添加到 Samba 用户组 | 使用useradd命令创建用户,如useradd -m -s /bin/bash sambauser,然后将用户添加到sambashare组,usermod -aG sambashare sambauser。 |
| 5. 设置目录权限 | 为共享目录设置合适的权限,如chmod -R 770 /srv/share,使所有者和所属组有读写执行权限,其他人无权限。 |
| 6. 重启 Samba 服务 | 执行sudo systemctl restart smbd命令重启 Samba 服务使配置生效。 |
相关问题与解答
问题 1:在 Windows 服务器上设置共享文件权限后,其他用户无法访问共享文件夹,可能是什么原因?
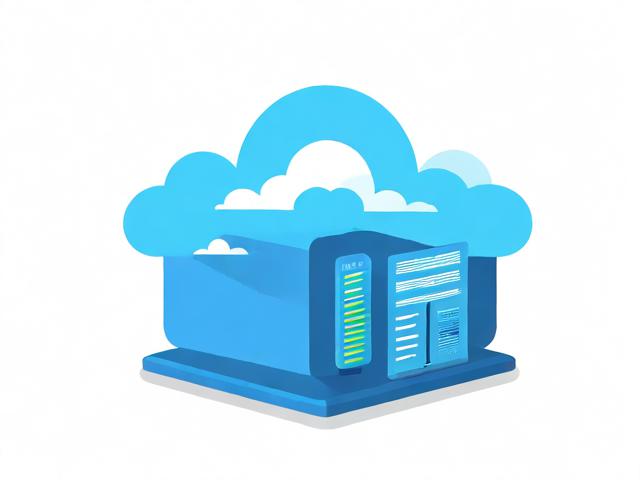
解答:可能的原因包括网络连接问题,如防火墙阻止了共享访问;用户账户未被正确添加到共享权限列表中;或者共享文件夹的系统权限设置不正确,导致用户没有足够的权限访问,可以检查网络连接是否正常,查看共享权限设置是否正确添加了用户,以及确认文件夹的系统权限是否允许相应的访问。
问题 2:在 Linux 服务器上使用 Samba 共享文件时,如何限制特定用户的访问权限?

解答:可以在 Samba 配置文件/etc/samba/smb.conf中的相应共享定义部分进行设置,对于上述示例中的[share]共享,如果要限制特定用户sambauser只有读取权限,可以在权限设置行中将writable = yes改为writable = no,然后在valid users字段中确保只有指定的用户(如sambauser)在允许访问的用户列表中,这样,当其他用户尝试访问该共享时,就会被拒绝写入操作,从而实现对特定用户访问权限的限制。









