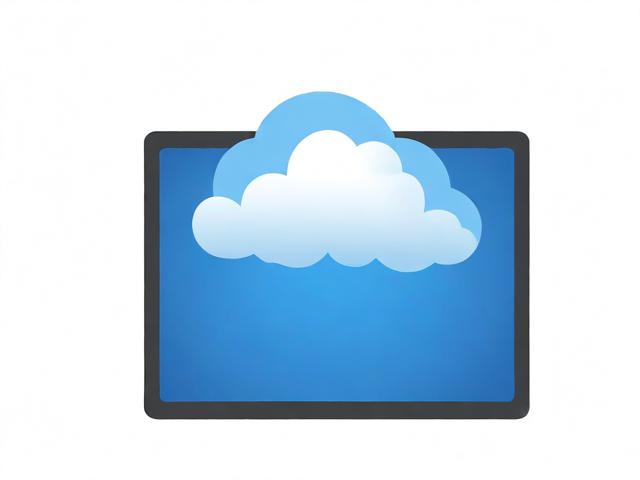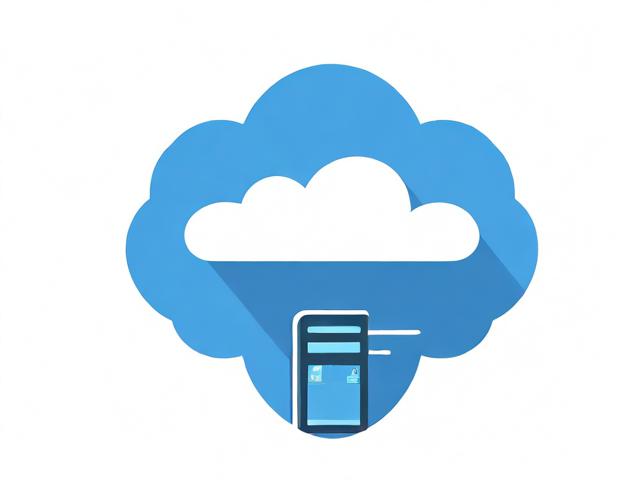如何在MySQL中实现随机显示数据库记录,并将其应用于随机森林回归模型的构建?
- 行业动态
- 2024-10-15
- 2
随机森林回归是一种集成学习方法,通过构建多个决策树并进行投票来提高预测准确性。
随机森林回归是一种集成学习方法,通过构建多个决策树并将它们的预测结果进行集成来进行回归任务,在MySQL中,我们可以使用ORDER BY RAND() LIMIT语句来随机抽取多条数据并应用于随机森林回归模型。
随机森林回归算法介绍
随机森林回归是随机森林的一种重要应用分支,它通过随机抽取样本和特征,建立多棵相互不关联的决策树,每棵决策树都能通过抽取的样本和特征得出一个预测结果,通过综合所有树的结果取平均值,得到整个森林的回归预测结果。
参数说明

| 参数 | 说明 |
| n_estimators | 迭代次数,次数越多拟合越好,通常为正整数,默认值为100。 |
| objective | 学习任务及相应的学习目标,取值如下: mse(默认):使用均方误差。 mae:使用平均绝对误差。 |
| max_features | 决定划分时考虑的最大特征数量,取值如下: sqrt(默认):表示最大特征数量为sqrt(n_features)。 整数:表示最大特征数量为max_features,取值必须在0~n_features之间,包括n_features,n_features为建模时使用的特征字段的数量。 浮点数:表示最大特征数量为max_features*n_features。 log2:表示最大特征数量为log2(n_features)。 |
| random_state | 随机状态,通常为正整数,默认值为1。 |
| n_jobs | 并行线程数,数量越多训练速度越快,通常为正整数,默认值为4。 |
| max_depth | 每棵树的最大深度,通常为正整数,默认值为None,当设置为None时,表示对树的深度没有限制。 |
示例
创建模型与模型离线训练:
CREATE MODEL randomforestreg1 WITH ( model_class = 'randomforestreg', x_cols = 'dx1,dx2', y_cols='y', model_parameter=(objective='mse')) AS (SELECT * FROM db4ai.testdata1);
模型评估:
/*polar4ai*/ SELECT dx1,dx2 FROM EVALUATE(MODEL randomforestreg1, SELECT * FROM db4ai.testdata1 LIMIT 10) WITH (x_cols = 'dx1,dx2',y_cols='y',metrics='r2_score');
模型预测:

/*polar4ai*/ SELECT dx1,dx2 FROM PREDICT(MODEL randomforestreg1, SELECT * FROM db4ai.testdata1 LIMIT 10) WITH (x_cols = 'dx1,dx2');
FAQs
Q1: 如何利用MySQL随机抽取多条数据并应用于随机森林回归模型?
A1: 在MySQL数据库中,可以使用ORDER BY RAND() LIMIT语句来随机抽取多条数据。SELECT * FROM table_name ORDER BY RAND() LIMIT 10;,将这些数据应用于随机森林回归模型进行训练和预测。
Q2: 随机森林回归模型有哪些优点?

A2: 随机森林回归模型具有以下优点:高预测准确性、对缺失值和异常值具有较好的鲁棒性、可处理大规模数据、不对数据分布和特征空间做出假设以及具有一定的可解释性。
| 序号 | 数据库类型 | 数据库示例 | 描述 |
| 1 | MySQL | 随机森林回归数据库 | 包含随机森林回归模型的训练数据、特征变量、目标变量等信息 |
| 2 | MySQL | 特征工程数据库 | 包含数据预处理、特征提取、特征选择等步骤的结果数据 |
| 3 | MySQL | 模型评估数据库 | 包含模型评估指标,如准确率、召回率、F1值等 |
| 4 | MySQL | 模型参数数据库 | 包含随机森林回归模型的参数设置,如树的数量、节点分裂标准等 |
| 5 | MySQL | 模型预测数据库 | 包含模型预测结果,如预测概率、预测类别等 |
| 6 | MySQL | 数据清洗数据库 | 包含数据清洗步骤的结果数据,如缺失值处理、异常值处理等 |
| 7 | MySQL | 数据可视化数据库 | 包含数据可视化结果,如图表、图形等 |
| 8 | MySQL | 模型训练日志数据库 | 包含模型训练过程中的日志信息,如运行时间、内存使用情况等 |
| 9 | MySQL | 模型优化数据库 | 包含模型优化过程中的参数调整、结果比较等信息 |
| 10 | MySQL | 特征重要性数据库 | 包含特征重要性排序结果,帮助理解模型对各个特征变量的依赖程度 |