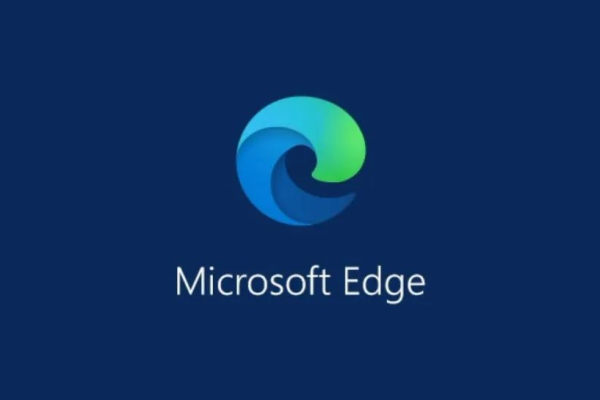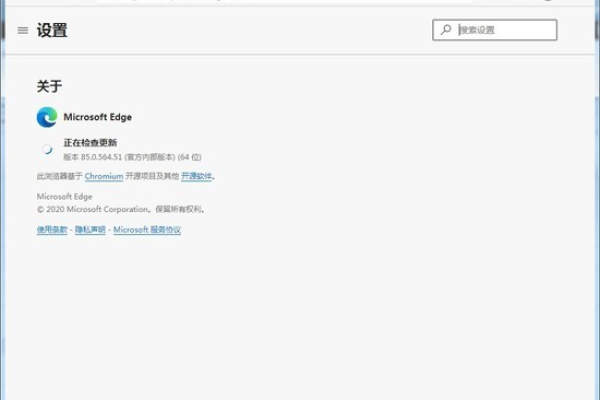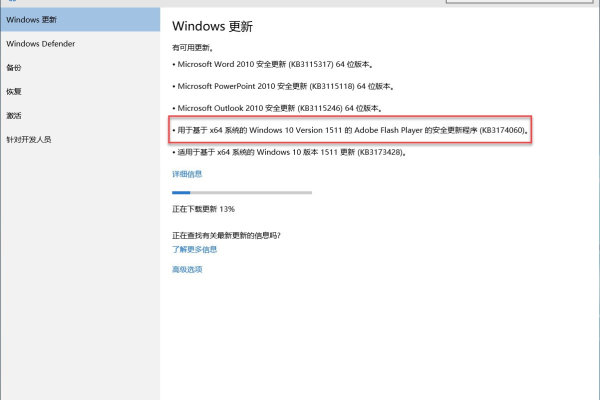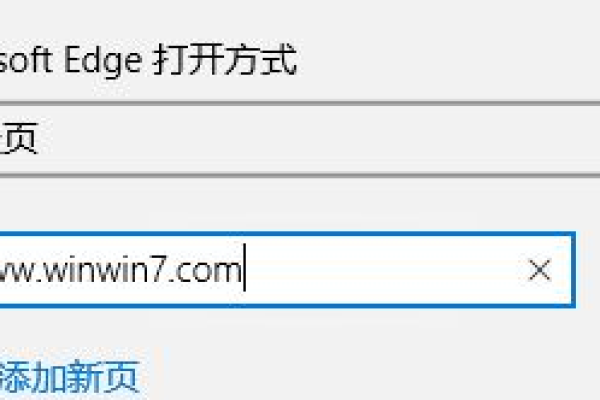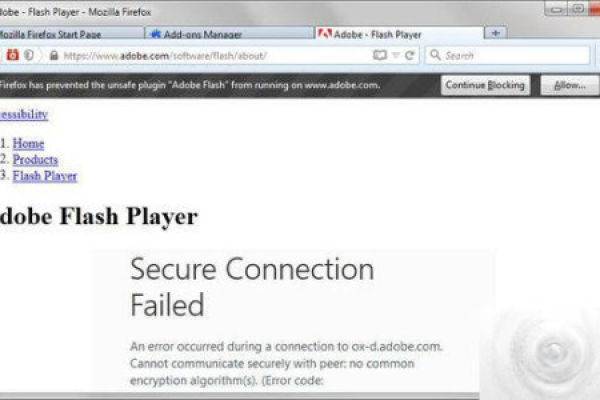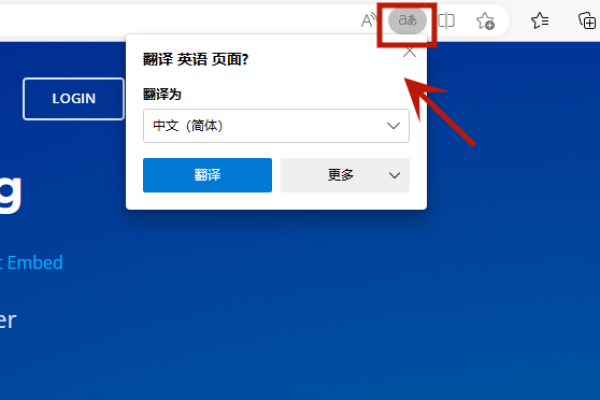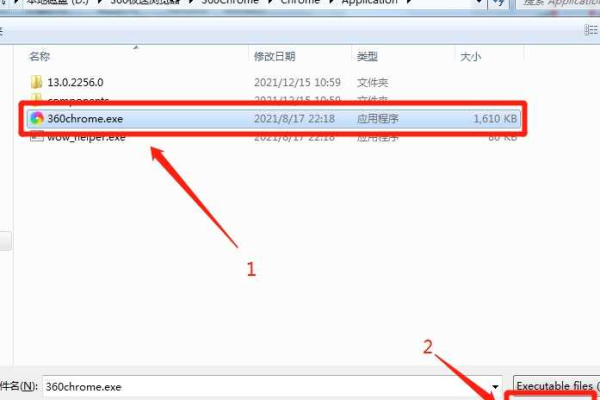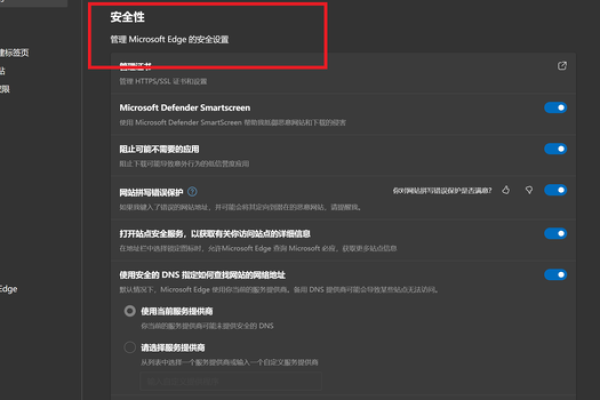如何解决Edge浏览器中下载按钮不显示的问题?
- 行业动态
- 2024-07-22
- 3952
当Edge浏览器不显示下载按钮时,可以尝试清除浏览器缓存和Cookies、检查下载设置、更新浏览器至最新版本或重置浏览器设置。如果问题依旧,考虑使用系统还原点回退到之前的状态或寻求专业技术支持。
当您在使用Microsoft Edge浏览器时,可能会遇到无法显示下载按钮的问题,这可能是由多种原因导致的,例如浏览器设置、扩展程序冲突、软件版本问题等,为了解决这一问题,下面将提供一些可能的解决方法和注意事项:
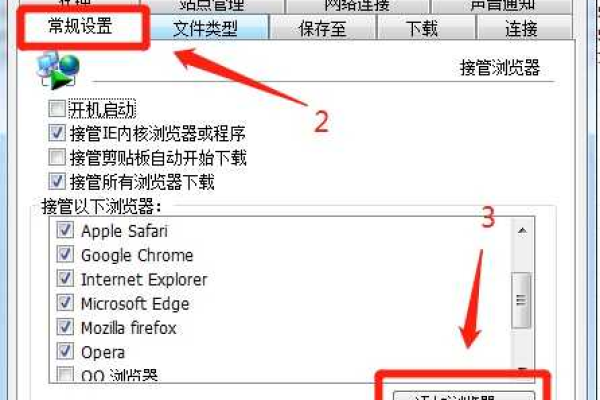
1、检查浏览器设置
允许文件下载:您需要确保在浏览器设置中已允许下载文件,在Edge的菜单中选择“设置”,然后找到隐私和服务的选项,确认没有禁用文件下载的功能。
调整外观设置:在设置界面的左侧选择“外观”选项,查看是否有关下载按钮的显示设置被调整或关闭。
2、更新浏览器版本
检查最新版本:有时问题可能是由于使用的浏览器版本过旧,访问Edge的官方网站或设置中的更新检测功能,确保您的浏览器是最新版本。
3、清除浏览器缓存
清理缓存和Cookies:累积的浏览器缓存和Cookies有时会影响浏览器性能,进入“设置”>“隐私、搜索和服务”,在此页面中选择“清除浏览数据”,选中“缓存文件和图片”及“Cookies 和网站数据”,进行清除。
4、检查扩展程序冲突
禁用所有扩展:有时安装的扩展程序会干预浏览器的正常功能,通过访问Edge的“扩展”部分,临时禁用所有扩展,检查是否解决了问题,如果问题得到解决,可以逐一启用扩展,以识别具体哪个扩展造成了冲突。
5、重置浏览器设置
恢复默认设置:如果上述方法都无法解决问题,考虑将Edge浏览器设置恢复到默认状态,但请注意,这一操作将会删除您的浏览器数据,包括书签、密码和历史记录,在“设置”>“外观和网络”>“重置设置”中进行操作。
6、操作系统层面解决方案
系统更新:确保您的操作系统是最新的,Windows更新不仅修复系统破绽,也有时候包含解决浏览器问题的补丁。
系统还原:如果问题始于近期,可以尝试使用系统还原功能回到之前的状态,这可能帮助恢复到浏览器正常工作的时间点。
在了解并尝试解决不显示下载按钮问题的过程中,还应注意以下几点:
在进行任何重要的更改或重置前,备份个人数据和书签。
保持耐心,因为解决此类技术问题可能需要多次尝试不同的方法。
若问题持续存在,考虑使用其他浏览器作为临时替代,同时关注官方论坛或社区的解决方案更新。
Edge不显示下载按钮的问题可以通过检查浏览器设置、更新版本、清除缓存、检查扩展冲突、重置设置以及操作系统层面的解决方案来尝试解决,每一步都旨在排除可能导致问题的因素,从而恢复浏览器的正常功能,希望以上方法能帮助您顺利解决遇到的下载按钮不显示的问题。
本站发布或转载的文章及图片均来自网络,其原创性以及文中表达的观点和判断不代表本站,有问题联系侵删!
本文链接:http://www.xixizhuji.com/fuzhu/138796.html