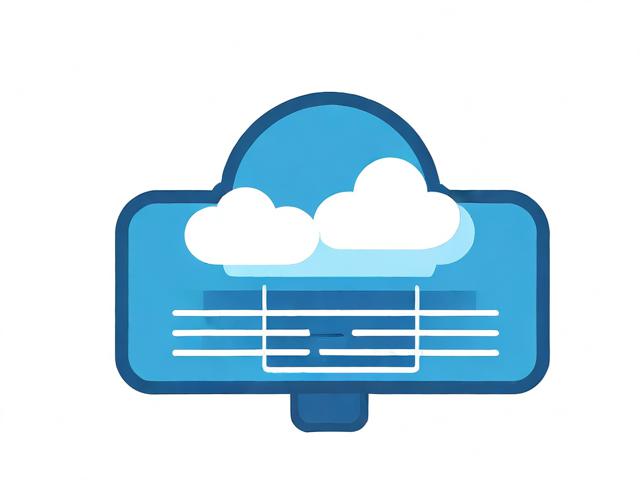如何有效地在MapReduce环境中实现资源共享与停止共享?
- 行业动态
- 2024-10-15
- 2
在MapReduce编程中,全局共享数据的方式有多种,以下是对几种主要方式的详细介绍:
1、读写HDFS文件
方法说明:在MapReduce框架中,Map Task和Reduce Task都运行在Hadoop集群的节点上,因此它们可以通过读写HDFS中预定好的同一文件来实现全局共享数据。
优点:能够实现读写,比较直观。
缺点:需要使用IO,这将占用系统资源,增加作业完成的资源消耗。
2、配置Job属性

方法说明:在MapReduce执行过程中,任务可以读取Job的属性,基于这个特性,可以在任务启动之初利用Configuration类中的set(String name,String value)将一些简单的全局数据封装到作业的配置属性中,然后任务再利用Configuration中的get(String name)获取配置到属性中的全局数据。
优点:简单,资源消耗小。
缺点:对于量比较大的共享数据显得比较无力。
3、使用DistributedCache
方法说明:DistributedCache是MapReduce为应用提供缓存文件的只读工具,它可以缓存文本文件,压缩文件和jar文件等,在使用时,用户可以在作业配置中使用本地或HDFS文件的URL来将其设置成共享缓存文件,在作业启动之后和任务启动之前,MapReduce框架会将可能需要的缓存文件复制到执行任务节点的本地。

优点:每个Job共享文件只会在启动之后复制一次,并且它适用于大量的共享数据。
缺点:它是只读的。
FAQs
1、问:在MapReduce中,如何通过配置Job属性来实现全局共享数据?
答:在MapReduce执行过程中,任务可以读取Job的属性,基于这个特性,可以在任务启动之初利用Configuration类中的set(String name,String value)将一些简单的全局数据封装到作业的配置属性中,然后任务再利用Configuration中的get(String name)获取配置到属性中的全局数据,这种方法的优点是简单,资源消耗小,但是对量比较大的共享数据显得比较无力。

2、问:如何使用DistributedCache在MapReduce中实现全局共享数据?
答:DistributedCache是MapReduce为应用提供缓存文件的只读工具,它可以缓存文本文件,压缩文件和jar文件等,在使用时,用户可以在作业配置中使用本地或HDFS文件的URL来将其设置成共享缓存文件,在作业启动之后和任务启动之前,MapReduce框架会将可能需要的缓存文件复制到执行任务节点的本地,这种方法的优点是每个Job共享文件只会在启动之后复制一次,并且它适用于大量的共享数据,而缺点是它是只读的。
| 共享/停止共享 | 说明 |
| 数据共享 | 在MapReduce中,数据共享指的是在Map和Reduce任务之间共享中间结果数据。 |
| 共享数据类型 | 1. 中间键值对:Map任务生成的中间键值对可以由Reduce任务共享使用。 2. 输入数据:MapReduce作业的输入数据是所有Map任务共享的。 |
| 共享方式 | 1. 分布式缓存(Distributed Cache):可以将文件或目录存储在分布式缓存中,供MapReduce作业的所有任务使用。 2. 累加器(Accumulators):累加器可以用于在Map和Reduce任务之间共享信息。 |
| 停止共享 | 停止共享是指在MapReduce作业执行过程中,不再将中间结果数据传递给其他任务。 |
| 停止共享的原因 | 1. 数据量过大:当中间结果数据量过大时,停止共享可以减少网络传输和存储开销。 2. 数据处理需求:某些情况下,Map任务生成的中间结果数据并不需要由Reduce任务处理,此时可以停止共享。 |
| 停止共享的方式 | 1. 无需共享:在MapReduce作业中,可以设置某些Map任务的输出数据不传递给Reduce任务。 2. 使用自定义的Reduce任务:在MapReduce作业中,可以自定义Reduce任务,仅处理特定的数据。 |
希望这个表格能帮助您更好地理解MapReduce中的共享/停止共享概念。