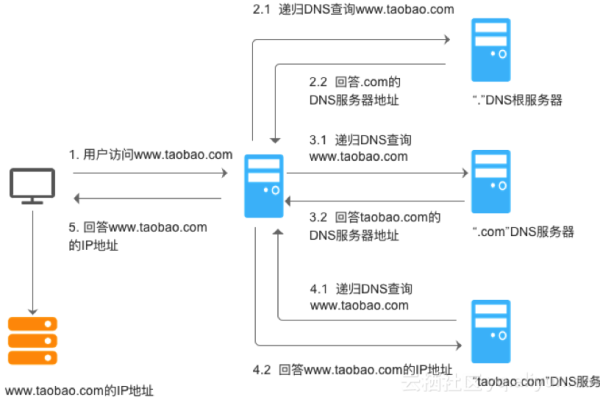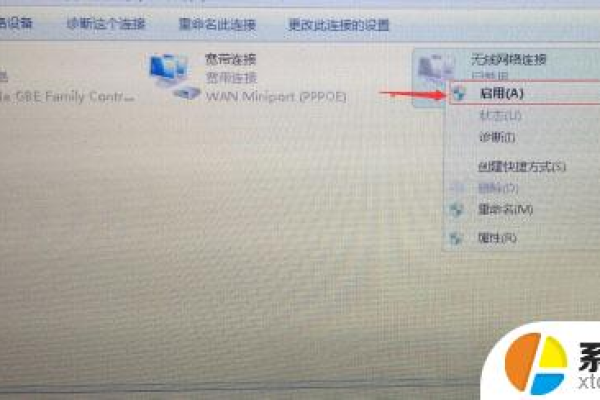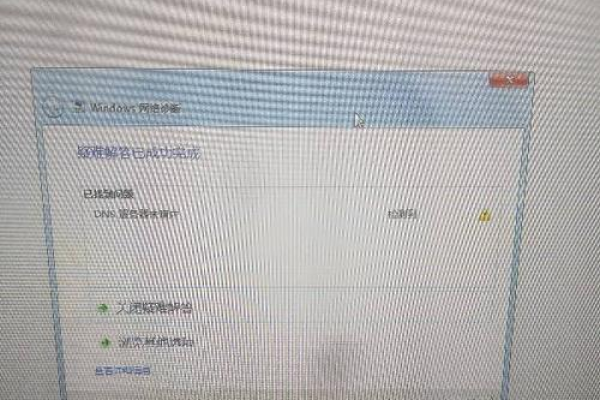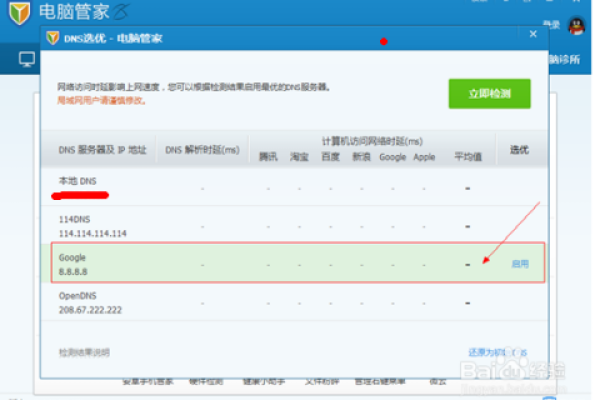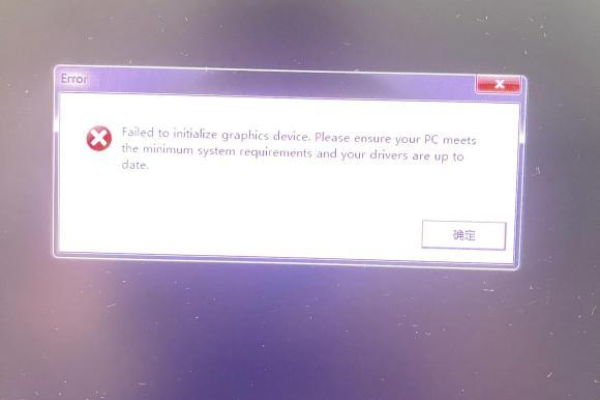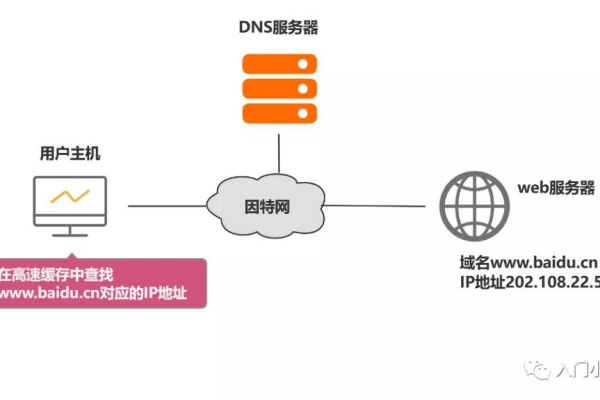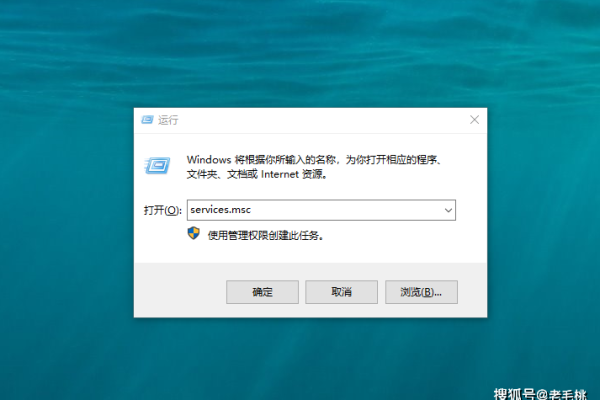当电脑无法解析DNS时,我该如何迅速解决问题?
- 行业动态
- 2024-07-22
- 2081
如果您的电脑无法找到DNS,您可以尝试以下方法:检查网络连接是否正常,重启路由器或调制解调器,更改DNS服务器设置,禁用防火墙或杀毒软件,更新网卡驱动程序,重置网络设置,或者联系您的网络服务提供商寻求帮助。
当电脑无法定位到域名系统(DNS)服务器时,这通常意味着用户不能访问互联网资源,如网站等,因为DNS的作用是将人类可读的网站地址(如www.example.com)转换为机器可读的IP地址,解决这一问题不仅需要技术知识,而且需要对电脑网络设置有一定的了解,下面的内容将详细解释如何针对“电脑找不到DNS”的问题进行有效解决:
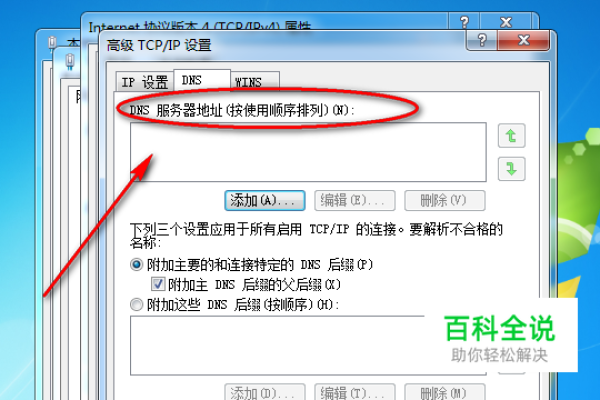
1、检查网络连接
确认网络设备工作正常:确保您的电脑与网络设备(如路由器)之间的连接没有问题,检查网线是否损坏,路由器和调制解调器(猫)的连接是否正常,以及这些设备的电源是否接通。
测试网络连通性:使用其他设备检查是否可以正常上网,以确定问题是否仅限于您的电脑。
2、刷新DNS缓存
为什么要刷新DNS缓存:DNS缓存保存了您最近访问过的网站的IP地址,但有时这个缓存可能会损坏,导致DNS解析失败。
如何刷新DNS缓存:通过在命令提示符(cmd)中输入ipconfig /flushdns命令来刷新DNS缓存。
3、配置Internet协议版本4(TCP/IPv4)
为什么配置TCP/IPv4:不正确的IP地址或DNS设置是常见的网络问题源头之一。
如何配置TCP/IPv4:进入网络连接的属性设置,选择Internet协议版本4(TCP/IPv4),并确保选择了“自动获得DNS服务器地址”的选项。
4、更换DNS服务器
为何考虑更换DNS服务器:您当前的DNS服务器可能不稳定或响应慢,更换为公共DNS,如Google Public DNS,可能提升解析速度和可靠性。
如何更换DNS服务器:在网络设置中手动输入新的DNS服务器地址,如Google DNS的地址为8.8.8.8和8.8.4.4。
5、清空DNS缓存
缓存的影响:长时间积累的DNS缓存可能会导致解析延迟或错误。
如何清空DNS缓存:可以通过ipconfig /release_and_renew_all命令重新释放和更新所有网络适配器的IP地址,间接清空DNS缓存。
6、检查网络设置
网络配置的重要性:错误的网络设置会直接导致无法正确访问网络。
如何检查网络设置:确保网络设置中的IP地址、子网掩码和默认网关设置正确,这些信息通常可以从网络服务提供商(ISP)那里获得,或者通过自动获取IP地址的方式获得。
7、更新网络驱动程序
驱动程序的影响:过时或损坏的网络驱动程序可能导致网络连接问题。
如何更新网络驱动程序:通过设备管理器找到网络适配器,右键选择“更新驱动程序”,然后选择自动搜索更新的驱动程序软件。
8、重置网络设置
重置的必要性:当其他方法均不能解决问题时,重置网络设置可能是一种有效的解决办法。
如何重置网络设置:在Windows设置中找到“网络和Internet”选项,选择“网络重置”来进行网络设置的重置。
在解决电脑找不到DNS的问题之后,为了加深理解,可以考虑以下几点信息:
定期检查: 定期进行网络连接和DNS服务器的检查和维护,可以预防未来可能发生的类似问题。
网络安全: 更换DNS服务器时,应确保所选用的DNS服务是安全可靠的,以防止个人信息泄漏。
技术支持: 对于非技术人员来说,解决DNS问题可能会显得复杂,寻求专业的技术支持是一个不错的选择。
为了帮助用户更好地理解和应对相关问题,以下是一些常见问题及解答:
FAQs
问题1:如果刷新DNS缓存后还是不能上网怎么办?
答案1:如果刷新DNS缓存后仍然不能解决问题,建议检查网络设置是否正确,包括IP地址、子网掩码和默认网关设置,以及尝试更换DNS服务器地址。
问题2:更换DNS服务器会影响我的网络安全吗?
答案2:更换DNS服务器可能会影响网络安全,特别是在使用未知的第三方DNS服务时,建议选择信誉良好的公共DNS服务,如Google Public DNS或其他可信赖的服务,以确保网络安全。
本站发布或转载的文章及图片均来自网络,其原创性以及文中表达的观点和判断不代表本站,有问题联系侵删!
本文链接:http://www.xixizhuji.com/fuzhu/136331.html