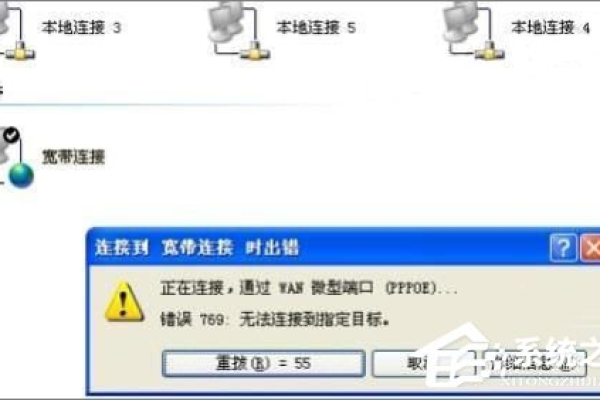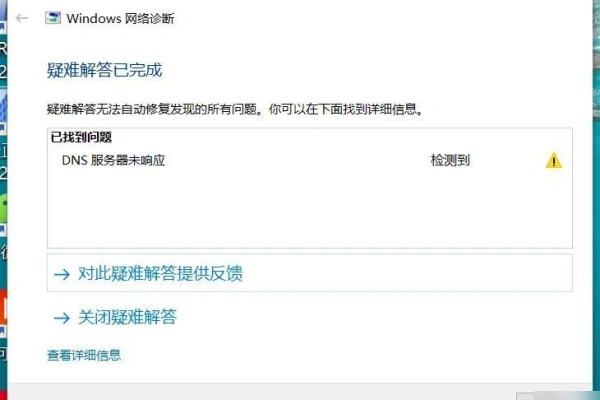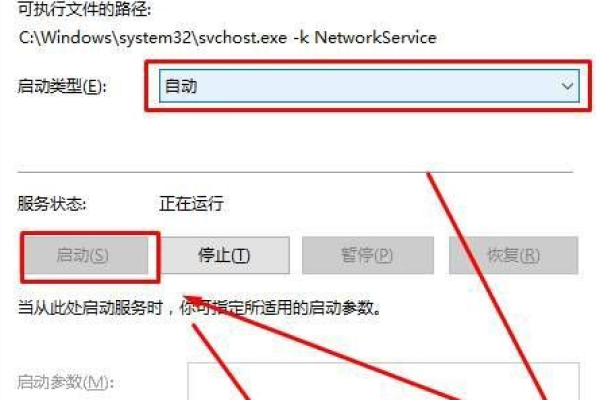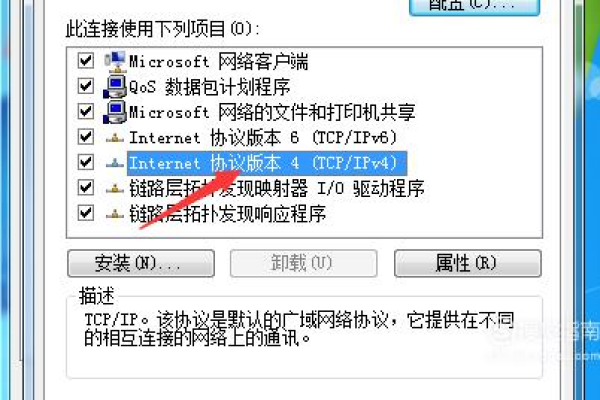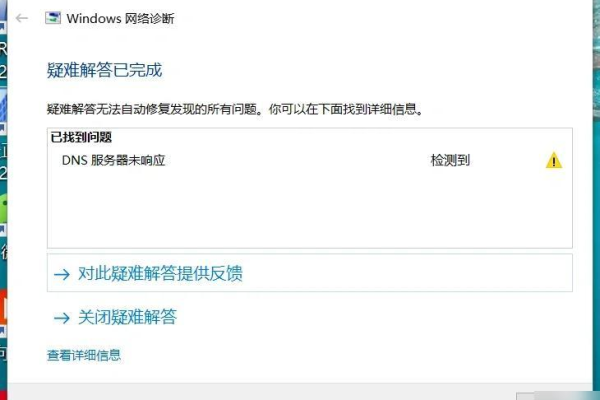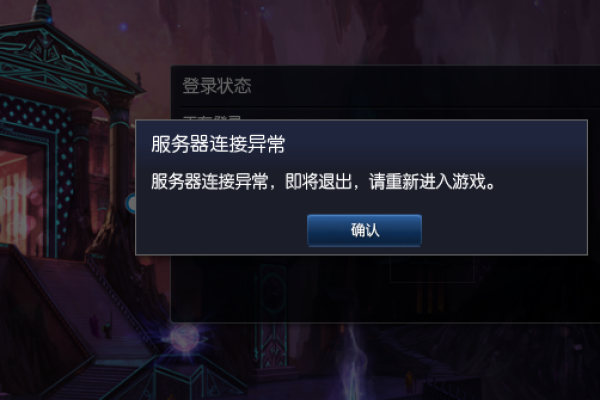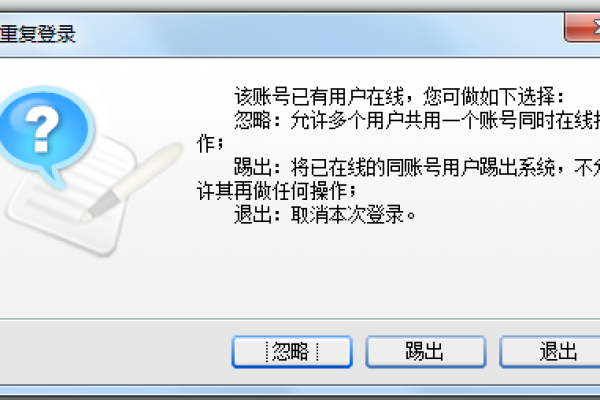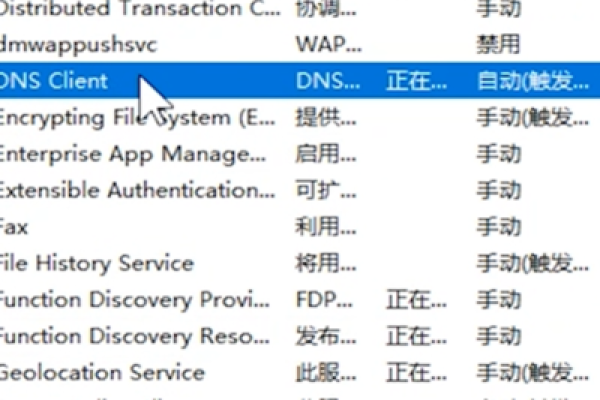如何快速解决电脑DNS服务器未响应的问题?
- 行业动态
- 2024-08-15
- 4299
当电脑DNS服务器未响应时,首先检查网络连接是否正常。然后尝试更换公共 DNS服务器地址,如Google的8.8.8.8和8.8.4.4,或Cloudflare的1.1.1.1。如果问题依旧,重启路由器并禁用IPv6设置。若仍无法解决,可联系网络服务提供商寻求帮助。
电脑DNS服务器未响应解决方法
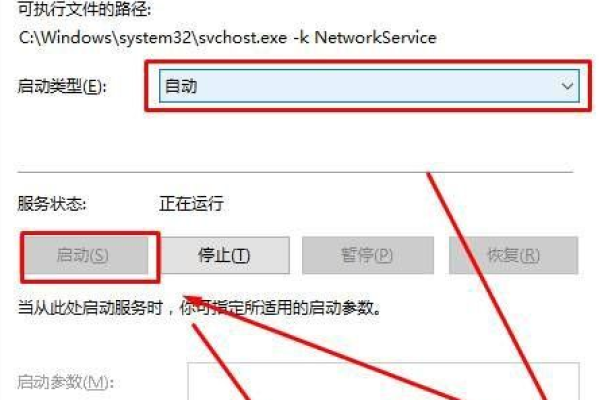
检测网络连接
在遇到电脑DNS服务器未响应的问题时,首先需要确认是否其他设备如手机或平板等能正常连接并访问网络,如果这些设备也无法上网,那么问题可能出在网络连接上,尝试重启路由器和电脑,检查网络硬件连接是否正常,例如确认网线没有松动或损坏。
更改DNS服务器地址
如果其他设备可以正常连接网络,那么问题可能出在电脑的设置上,一个常见的解决方法是更改DNS服务器地址,可以将其设置为公共DNS服务器地址,如114.114.114.114或8.8.8.8,通过控制面板进入“网络和Internet”设置,选择“网络与共享中心”,并更改适配器设置中网卡的属性,手动设置DNS服务器地址。
检查DNS服务状态
若更换DNS服务器地址后问题依旧,需要检查电脑上的DNS服务是否正常运行,通过运行命令services.msc,在服务列表中找到并检查“DNS Client”服务是否正在运行,如果没有运行,尝试启动该服务,也可以启动“DHCP Client”服务,以确保动态IP地址分配正常。
清除DNS缓存
如果DNS服务运行正常,下一步可以尝试清除DNS缓存,这可以通过以管理员身份运行命令提示符,执行命令ipconfig /flushdns完成,清除DNS缓存有助于解决因旧的或错误的DNS信息引起的连接问题。
检查防火墙和杀毒软件设置
电脑的防火墙或安全软件可能会阻止DNS服务的正常运行,检查防火墙和安全软件的设置,确保它们没有阻止DNS相关的网络活动,某些情况下,进行网络干扰扫描也可能帮助解决问题,因为反面软件可能会干扰网络设置。
使用网络诊断工具
如果以上步骤都无法解决问题,可以考虑使用操作系统内置的网络诊断工具或第三方网络修复工具来自动查找和修复网络问题,Windows系统中可以使用“网络故障排除”功能,Mac和Linux用户可以使用相应的网络诊断命令。
联系ISP
当上述所有方法都不能恢复DNS服务器的响应时,可能是互联网服务提供商(ISP)的问题,联系ISP确认是否存在广泛的服务中断或特定的技术问题,寻求他们的支持可能是解决问题的最后手段。
常见问答
Q1: 如何快速判断网络问题出在电脑还是网络连接?
A1: 查看其他设备是否能正常连接到同一网络,如果其他设备也无法连接,则问题多半出在网络连接上;如果其他设备可以正常连接,那么问题可能在电脑设置上。
Q2: 修改DNS设置后需要重启电脑吗?
A2: 修改DNS设置后通常不需要重启电脑,但为了确保设置生效,重启是一个好的习惯,如果改动后问题仍未解决,重启可以帮助重新初始化网络状态。
电脑DNS服务器未响应问题通常可以通过检查网络连接、更改DNS服务器地址、检查DNS服务状态、清除DNS缓存、检查防火墙和安全软件设置、使用网络诊断工具以及联系ISP等步骤来解决,了解每一步的操作细节和顺序对于快速定位和修复问题至关重要,通过这些方法,大多数的DNS问题都能被有效解决,恢复正常的网络访问。
本站发布或转载的文章及图片均来自网络,其原创性以及文中表达的观点和判断不代表本站,有问题联系侵删!
本文链接:http://www.xixizhuji.com/fuzhu/134173.html