服务器共享文件找不到
- 行业动态
- 2025-03-15
- 3
服务器共享文件找不到,可能是网络问题、权限设置或文件路径错误。
服务器共享文件找不到的排查与解决
一、检查网络连接
| 步骤 | 操作方法 | 说明 |
| 1. 确认服务器网络状态 | 在服务器上使用ping 命令,如ping [目标IP]([目标IP]替换为实际要访问的客户端或网关 IP),查看是否有数据包丢失或延迟过高的情况,若丢包严重或延迟超时,可能是网络故障导致无法访问共享文件。 | 网络不稳定或中断会使客户端无法连接到服务器获取共享文件 |
| 2. 检查客户端网络设置 | 在客户端,查看网络连接属性,确保 IP 地址、子网掩码、网关和 DNS 服务器设置正确,可以尝试使用ipconfig /all 命令查看详细网络配置信息,并与服务器所在网络环境进行对比,确认是否存在配置错误。 | 错误的网络配置可能导致客户端无法正确解析服务器地址或找到共享资源 |
二、验证共享服务状态
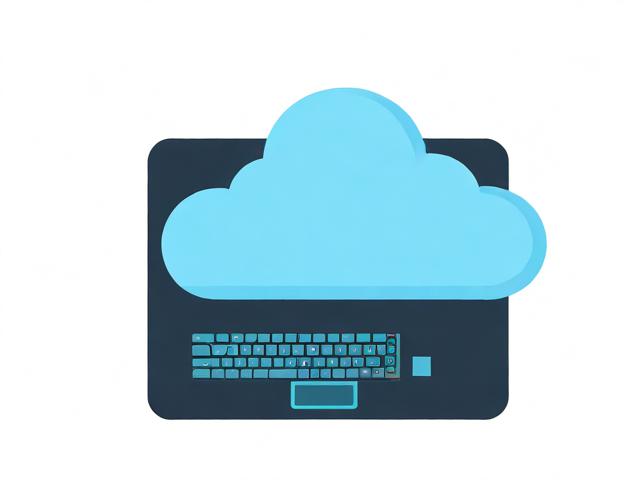
| 步骤 | 操作方法 | 说明 |
| 1. 检查服务器端共享服务 | 在 Windows 服务器上,打开“服务”管理器(可通过在运行中输入services.msc 打开),找到“Server”服务,查看其是否已启动且运行正常,若服务未启动,右键点击选择“启动”,检查“Workstation”服务状态,该服务用于处理计算机浏览和文件共享相关功能,也应保持启动状态。 | “Server”服务负责提供文件和打印共享等 SMB 协议相关功能,若未启动则无法实现文件共享;“Workstation”服务异常可能影响对共享资源的访问 |
| 2. 查看共享文件夹权限设置 | 在服务器上,找到共享文件夹,右键点击选择“属性”,切换到“共享”选项卡,查看共享名称是否正确以及是否有相应的用户数量限制等设置,然后切换到“安全”选项卡,检查共享文件夹的权限分配情况,确保有访问需求的用户或用户组具有相应的读取、写入等权限,如果用户需要读取共享文件,应确保其具有“读取”权限。 | 错误的共享名称或权限不足都会导致用户无法找到或访问共享文件 |
三、检查客户端访问设置
| 步骤 | 操作方法 | 说明 |
| 1. 确认映射网络驱动器情况 | 在客户端,打开“此电脑”,查看是否有已映射的网络驱动器,如果没有,可以通过“计算机” “映射网络驱动器”来手动添加,在弹出的映射网络驱动器窗口中,填写驱动器盘符(如 Z、Y 等),在“文件夹”栏输入服务器的共享路径(格式为\服务器 IP共享名称),然后勾选“登录时重新连接”(根据实际情况选择),点击“完成”并输入正确的用户名和密码进行连接。 | 若之前映射过网络驱动器但出现故障或未正确映射,客户端可能无法直接通过熟悉的路径访问共享文件 |
| 2. 检查搜索功能与路径输入 | 在客户端的资源管理器搜索框中,尝试直接输入共享路径(\服务器 IP共享名称)进行搜索,如果搜索不到共享文件,可能是路径输入错误或网络连接存在问题导致无法解析该路径,也可以点击资源管理器中的“搜索”选项卡,在“高级搜索”中设置更详细的搜索条件,如文件类型、创建日期等,再次尝试搜索共享文件。 | 有时简单的搜索操作可能因各种原因无法找到共享文件,通过更精准的路径输入或详细搜索条件可能解决问题 |
四、相关问题与解答

问题一:服务器共享服务已启动,但客户端仍无法访问共享文件,可能是什么原因?
解答:可能是网络连接问题,如服务器与客户端之间的网络不通、防火墙阻止了访问等;也可能是共享文件夹权限设置不正确,虽然服务启动了,但客户端没有足够权限访问;还有可能是客户端的操作系统或网络设置存在异常,DNS 缓存问题导致无法正确解析服务器地址等,可以依次检查网络连通性、共享权限以及客户端相关设置来排查解决。

问题二:如何在多用户访问服务器共享文件时,保证数据的安全性和一致性?
解答:可以通过设置合理的共享文件夹权限来实现安全性控制,根据用户的角色和需求分配不同的权限,如只读、读写等权限,对于数据一致性,可以使用文件锁定机制,当一个用户正在编辑某个共享文件时,其他用户只能以只读方式访问该文件,直到第一个用户完成编辑并释放文件锁,定期备份共享文件也是保证数据安全的重要措施,以防数据丢失或损坏。









