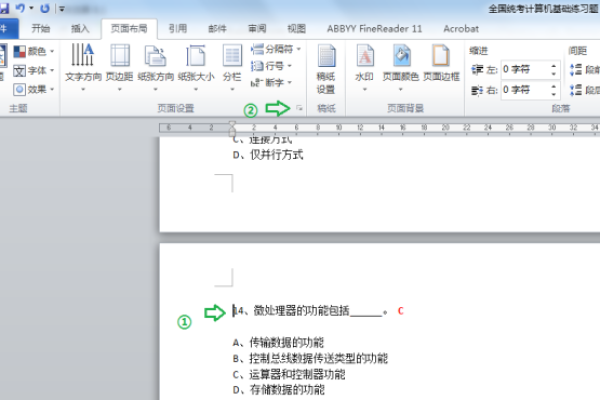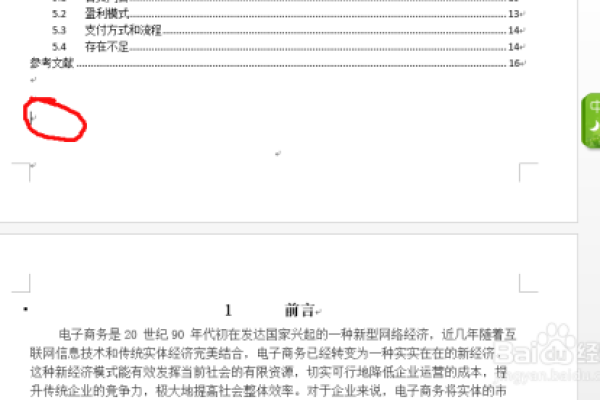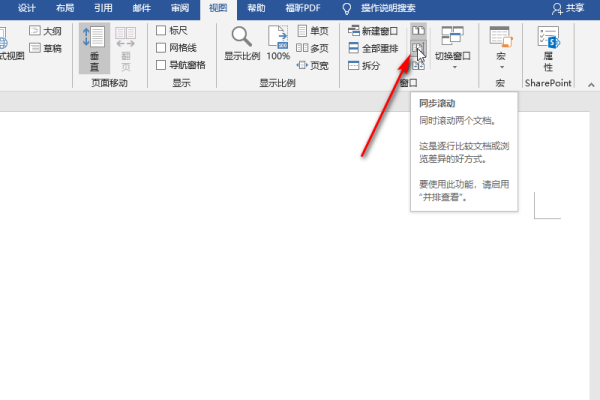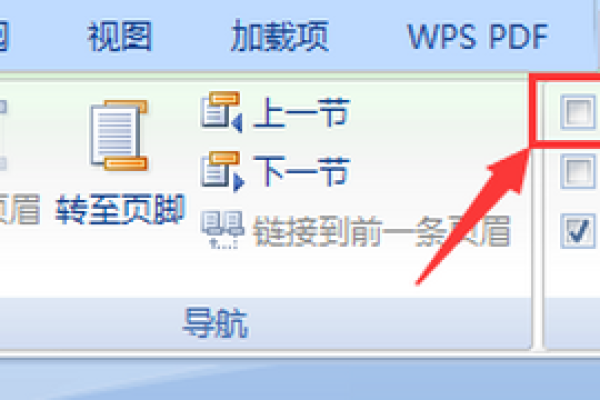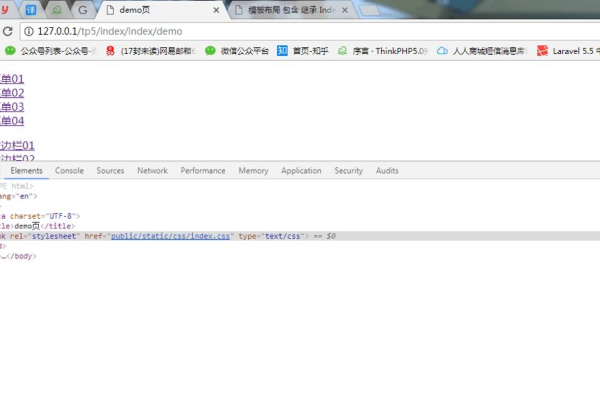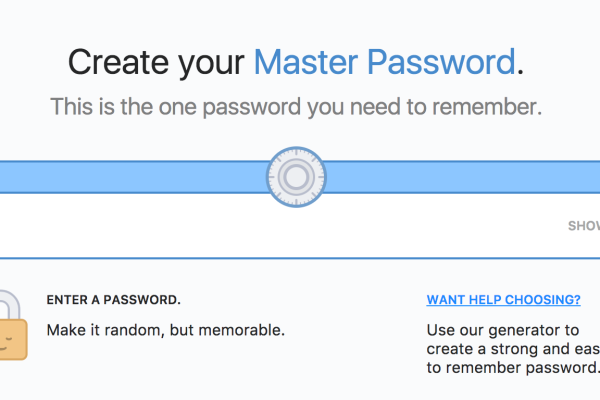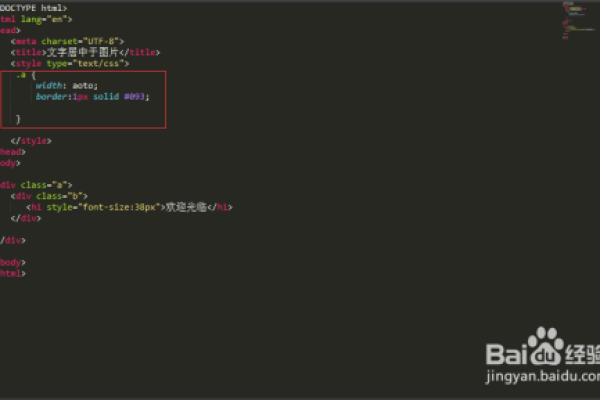为什么word每一页内容很少显示
- 行业动态
- 2024-05-15
- 4837
Word文档每页内容显示较少可能是因为设置了较大的页边距、字体大小调整、段落间距较宽或者插入了空白行。调整这些设置可以增加每页的字数。
在处理文档排版时,我们可能会遇到Word文档每一页内容很少的情况,这常常是由于多种设置影响导致页面布局不符合预期,为了解决这一问题,我们需要了解Word中的页面布局与段落格式设置,以及如何调整这些设置以优化页面内容显示。
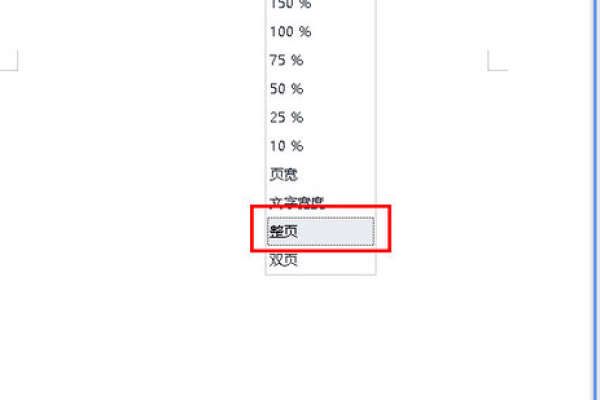
页面布局设置
Word中的页面布局设置对文档内容的分布有重要影响,若发现每一页的内容很少,可能是因为设置了一些不必要的空白区域,例如边距、段前段后间距或行间距过大。
1、边距:边距是指文档边缘与文本之间的空间,默认情况下,Word会设置一定的边距值,但根据需要可以进行调整,较大的边距会使页面可编辑区域变小,从而减少每页的内容量。
2、段前段后间距:在样式设置中,段前和段后的间距会影响文本的垂直分布,如果设置了较大的段前或段后间距,会增加段落之间的空白区域,减少每页的文本量。
3、行间距:行间距决定了文本行的垂直距离,较大的行间距会增加每行之间的空白区域,从而减少每页可以容纳的行数。
字体大小与格式
字体的大小直接影响着页面上可以展示的文字数量,使用较大的字号会导致每页的字数减少,粗体、斜体等字体格式也可能影响文字的占位,进而影响页面布局。
表格、图片和其他元素
插入的表格、图片或其他非文本元素也会影响页面布局,这些元素可能占据大量空间,限制了文本内容的展示。
分节符和分页符
在文档中使用分节符和分页符可以控制内容的开始位置,如果误用分页符,可能导致内容被过早地分隔到下一页。
解决方案:
要解决Word每页内容很少的问题,可以通过以下方式操作:
1、调整边距:在“页面布局”选项卡中选择“边距”,然后点击适合的预设边距或自定义边距值。
2、修改段落间距:在“开始”选项卡下的“段落”组中,点击段落对话框启动器,然后在弹出的窗口中调整“段前”和“段后”的数值。
3、调整行间距:同样是在“段落”设置中,找到“行距”选项并选择合适的行距值。
4、检查字体大小和格式:确保使用的字号和字体格式符合文档的整体设计需求。
5、调整表格和图片:确保表格和图片的大小适当,并且它们的位置和布局不会不必要地占用页面空间。
6、移除多余的分页符:检查文档中是否有多余的分页符,如果有,删除它们以恢复正常的文本流动。
通过上述步骤,我们可以有效地调整Word文档的页面布局,确保每页的内容量适中,既美观又便于阅读。
相关问题与解答:
Q1: 如何快速检查Word文档中的段落间距设置?
A1: 可以选中文档中的任意段落,然后在“开始”选项卡下的“段落”组中点击段落对话框启动器,查看和调整段落的详细设置。
Q2: 调整了边距后,文档的页码出现错误,如何解决?
A2: 如果调整边距导致页码不正确,可以通过更新域来修正,在“布局”选项卡中找到“页码”选项,点击“更新页码”或“更新整个目录”。
Q3: 为什么调整行间距后,有些段落看起来依然很松散?
A3: 可能是由于段落内的文本含有隐藏的格式符号,如额外的空格或换行符,可以通过“文件”>“选项”>“显示”来勾选“显示所有格式标记”,然后清理不必要的符号。
Q4: 插入的图片导致后续内容被推到下一页,如何处理?
A4: 可以尝试调整图片的大小或者文字环绕方式,右键点击图片,选择“大小和位置”或“文字环绕”选项进行相应调整,以避免图片占据过多空间。
本站发布或转载的文章及图片均来自网络,其原创性以及文中表达的观点和判断不代表本站,有问题联系侵删!
本文链接:https://www.xixizhuji.com/fuzhu/130289.html