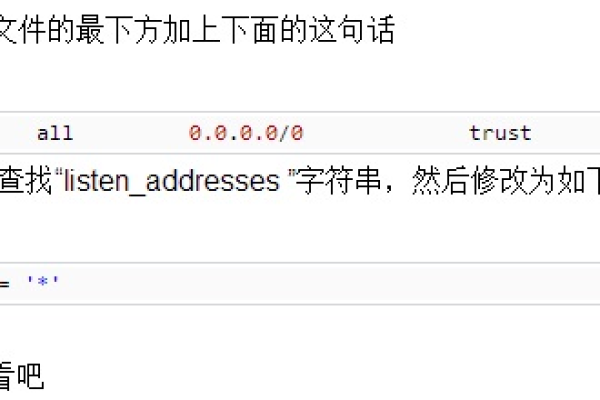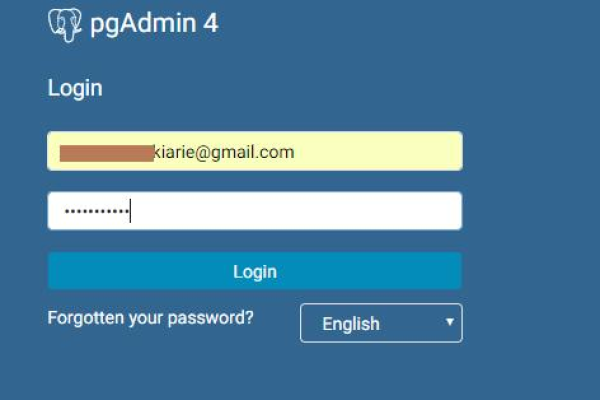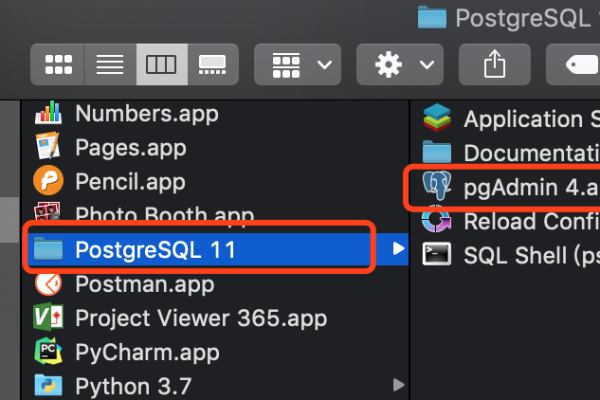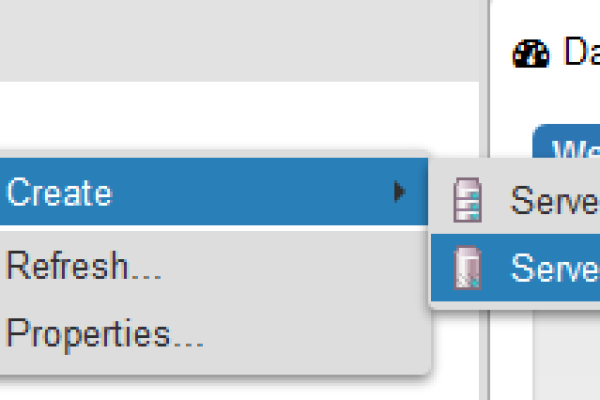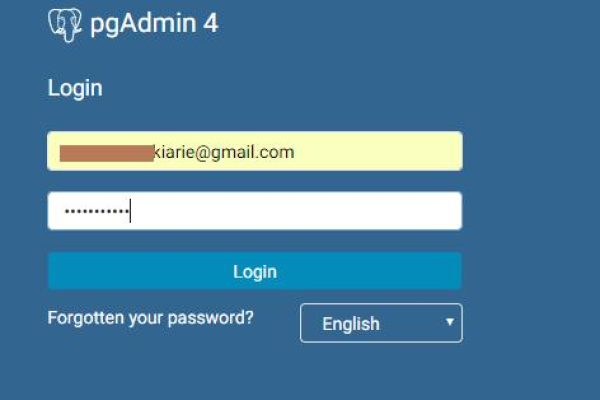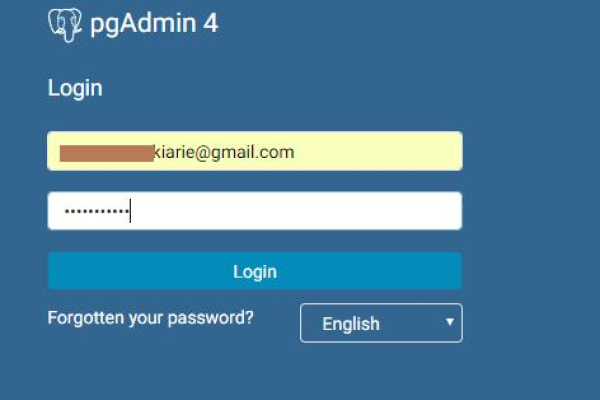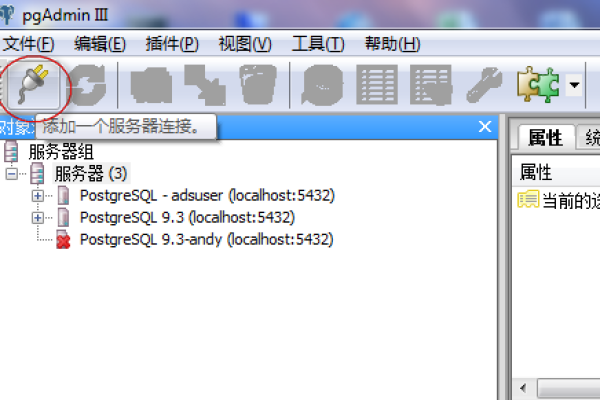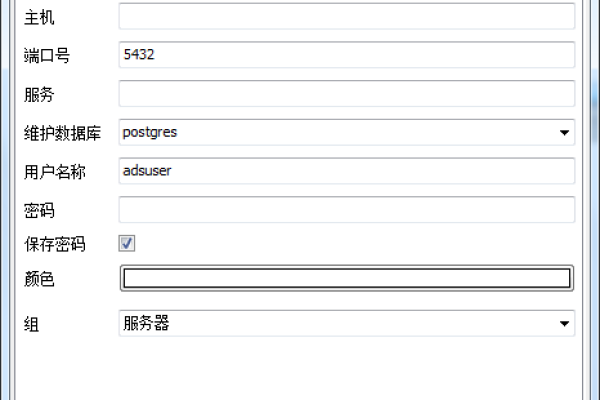pgadmin连接数据库_通过pgAdmin连接实例
- 行业动态
- 2024-07-04
- 3473
使用pgAdmin工具可以方便地连接到PostgreSQL数据库实例。启动pgAdmin并创建一个新的服务器连接,输入必要的连接信息如主机名、端口、用户名和密码。测试连接确保配置正确后,即可通过pgAdmin进行数据库管理与操作。
通过pgAdmin连接数据库实例
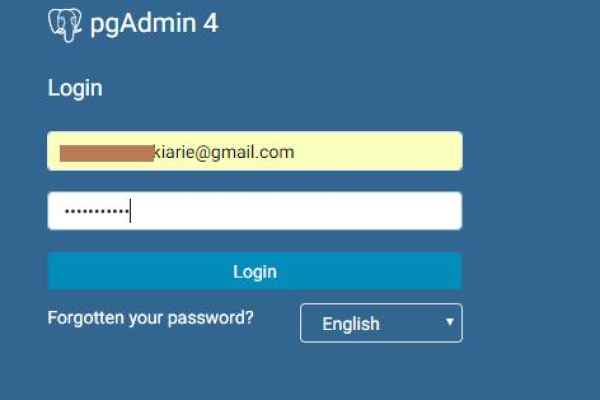
简介
pgAdmin是一款强大的图形化管理工具,专为PostgreSQL数据库设计,用户可以通过pgAdmin进行数据库的创建、管理以及执行SQL语句等操作,支持的操作系统包括Linux、Windows、Mac OS X,这使得pgAdmin在不同的使用环境中都有较好的适用性。
安装与启动
安装pgAdmin相对简单,在Windows系统中,可以下载pgAdmin的安装程序,并按照提示完成安装,安装完成后,可通过开始菜单找到pgAdmin的快捷方式,点击启动,在Linux或Mac OS X上,可能需要通过包管理器(如apt或brew)进行安装。
启动pgAdmin后,首次运行会要求输入一个密码,这是用于Web界面的安全认证,输入后,进入pgAdmin的主界面,即可准备进行数据库的连接操作。
连接数据库
1. 创建新的服务器
在pgAdmin的主界面中,选择“对象浏览器”,点击右键选择“新建服务器”。
填写服务器信息:
名称:自定义,例如my_database。
主机:数据库服务器的IP地址或者域名。
端口:默认为5432,非标准情况下需询问数据库管理员。
维护数据库:可以选择一个已存在的数据库,用于保存一些服务器特定的设置,如search_path参数。
用户名与密码:数据库的登录用户名及密码。
2. 保存并连接
信息填写完成后,保存并尝试连接,如果信息正确且数据库服务正常运行,将成功连接到数据库,可以在pgAdmin中看到数据库的目录结构。
常见问题及解决办法
连接过程中可能会遇到以下问题:
连接失败:检查填写的信息是否有误,尤其是用户名、密码、IP及端口号。
无法解析主机名:确认数据库服务器的IP地址或域名是否正确,网络是否正常。
密码错误:重新获取数据库密码,注意密码是区分大小写的。
如果以上步骤无法解决问题,可以尝试以下方法:
1、登陆数据库服务器切换到postgres用户。
2、查看数据库进程,确认服务是否正常运行。
相关操作
成功连接数据库后,pgAdmin提供了丰富的数据库管理功能:
创建数据库:在“对象浏览器”中选择“数据库”,点击右键选择“新建数据库”。
执行SQL语句:在工具栏中找到“查询工具”,输入SQL语句,执行即可查看结果。
管理权限:在【安全】选项中,可视化完成grant授权命令的地方,一般由数据库管理员操作。
通过pgAdmin连接PostgreSQL数据库虽然涉及多个步骤,但整体流程清晰明了,只要按照正确的步骤操作,大多数用户都能够顺利完成连接,pgAdmin作为一款强大的数据库管理工具,其丰富的功能能够满足不同用户的需求,无论是数据库的创建、表的设计还是复杂的SQL查询,都能通过pgAdmin轻松完成。
FAQs
Q1: 如何确保pgAdmin连接的安全性?
A1: 确保pgAdmin连接的安全性主要涉及到几个方面:确保你使用的pgAdmin版本是最新的,以避免已知的安全破绽;使用强密码策略,避免简单的密码被破解;如果可能的话,限制pgAdmin的访问仅在内部网络,减少外部攻击的风险。
Q2: pgAdmin支持哪些版本的PostgreSQL?
A2: pgAdmin通常支持多个版本的PostgreSQL,从较旧的版本到最新的版本,具体支持的版本列表可以在pgAdmin的官方文档或发布说明中找到,为了获得最佳体验和最新功能,建议使用与PostgreSQL版本相匹配或相近的pgAdmin版本。
本站发布或转载的文章及图片均来自网络,其原创性以及文中表达的观点和判断不代表本站,有问题联系侵删!
本文链接:http://www.xixizhuji.com/fuzhu/130069.html