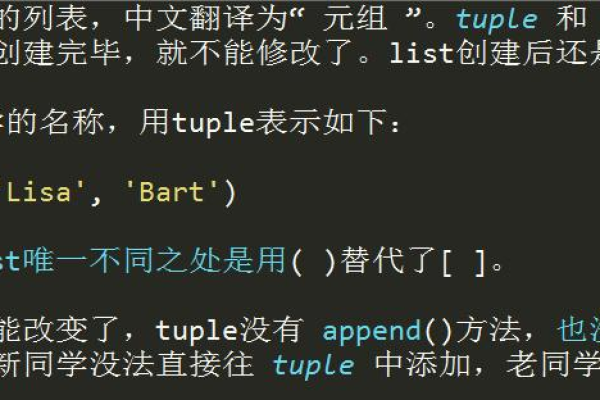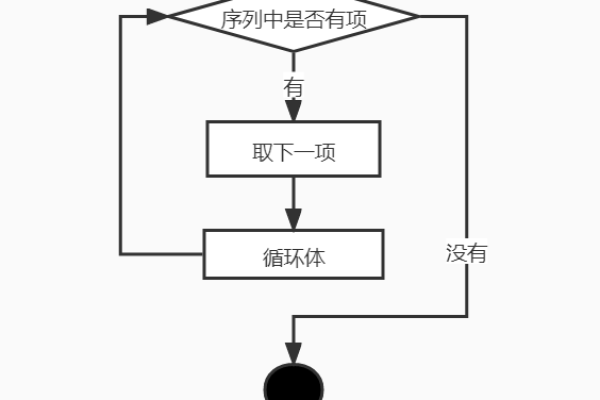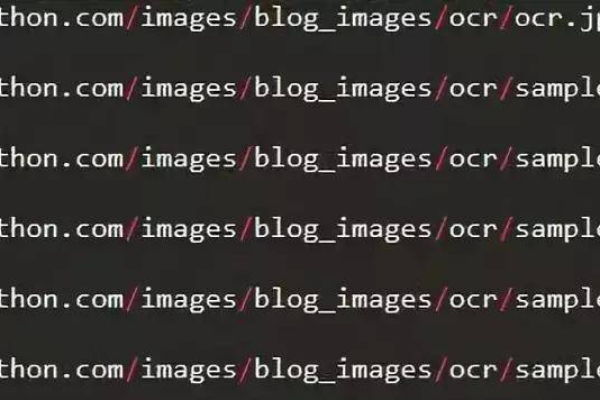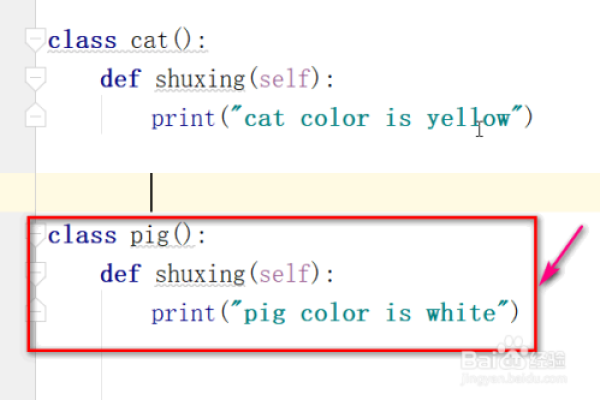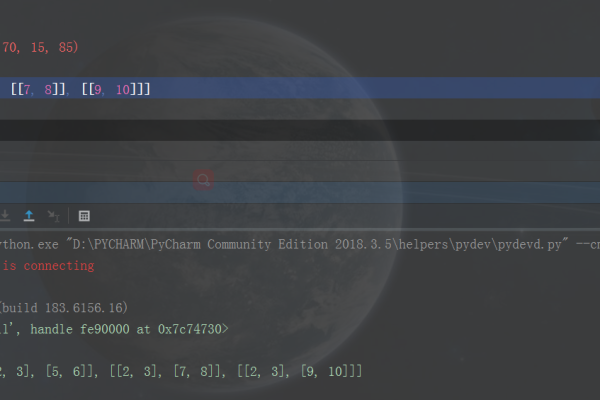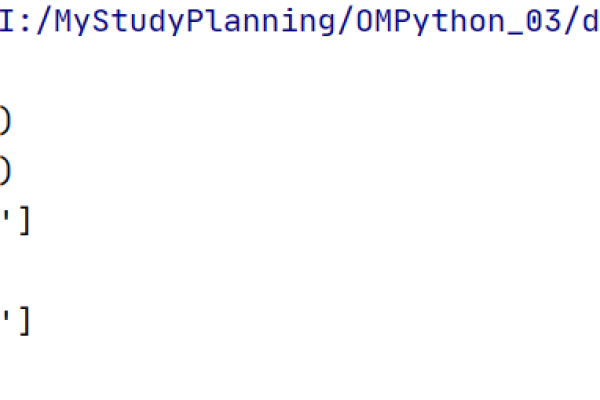如何顺利完成Python的pil库安装?
- 行业动态
- 2024-08-21
- 5
在数字图像处理领域,Python Imaging Library(PIL),即Pillow,扮演着重要的角色,作为一个功能强大的图像处理库,它提供了丰富的图像操作功能,包括图像文件的读取、处理以及保存等,由于其接口简单、易于使用,Pillow广泛应用于图像分析和处理任务中,本文将深入探讨Pillow的安装过程,确保用户能够顺利执行安装并开始他们的图像处理项目。
基本介绍
Pillow是PIL的一个友好分支,由于PIL已经停止更新多年,Pillow不仅继承了PIL的所有功能,还增加了许多新的特性和优化,这使得Pillow成为当前Python图像处理的首选库,Pillow支持广泛的文件格式,包括但不限于JPEG, PNG, BMP, GIF等,并且提供了一系列图像处理功能,如裁剪、旋转、颜色调整等。
安装步骤
1. 系统要求
在安装Pillow之前,确保系统已经安装了Python环境,Pillow支持Python 2.7和3.5及以上版本。
2. 使用pip安装
最方便的安装Pillow的方法是使用pip,Python的包管理工具,通过简单的命令即可完成安装:
pip install Pillow
在大多数情况下,上述命令就足够了,不过,在一些特定的系统中,可能还需要指定额外的编译选项或依赖。
3. 验证安装
安装完成后,可以通过以下Python代码来验证Pillow是否成功安装:
from PIL import Image
img = Image.open('example.jpg')
img.show() 尝试运行上述代码,如果能够不报错地显示出图片,即表示Pillow安装成功。
4. 安装常见问题及解决
问题一:安装速度慢或失败
解决方案: 使用镜像源加速下载,在中国,可以使用清华或阿里云的Python镜像源。
问题二:安装后无法导入Pillow
解决方案: 确保没有同名的文件或目录干扰,检查Python环境和Pillow版本是否兼容。
扩展应用
随着Pillow的基本安装完成,用户可以尝试更多高级功能,如图像批量处理、图像特征提取等,Pillow的官方文档提供了丰富的教程和指南,帮助用户深入了解和使用这些功能。
相关FAQs
Q1: 安装时遇到“Could not find a version that satisfies the requirement Pillow”错误怎么办?
A1: 这通常是因为pip源的问题,尝试更换pip镜像源,例如使用pip install Pillow i https://pypi.tuna.tsinghua.edu.cn/simple。
Q2: Pillow支持哪些图像格式?
A2: Pillow支持多种图像格式,包括但不限于JPEG, PNG, BMP, GIF, PPM, TIFF等。
通过上述详细步骤和指导,用户可以顺利完成Pillow的安装,进而在Python环境中开展各种图像处理任务,Pillow的丰富功能和简便的API使得它成为图像处理领域不可或缺的工具之一。