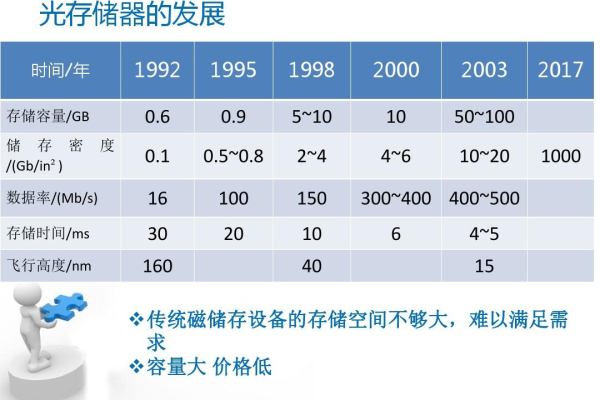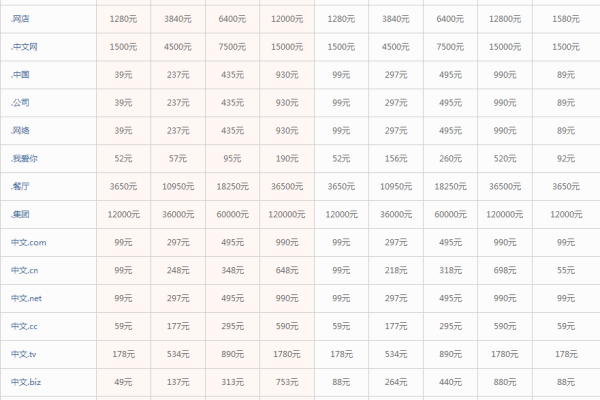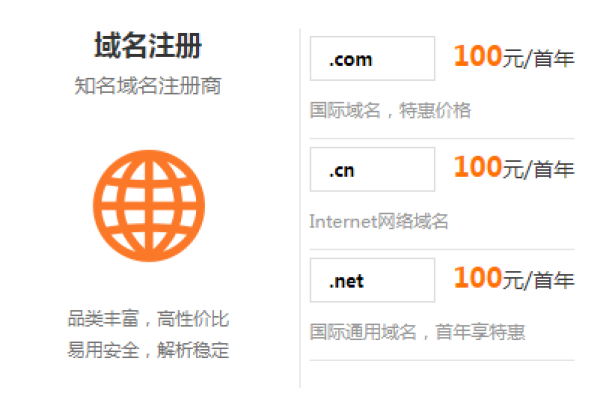无限网站的价格是多少?
- 行业动态
- 2024-11-15
- 7
在当今数字化时代,网站已成为企业和个人展示形象、提供服务和进行商业活动的重要平台,对于许多初次涉足网站建设的人来说,“无限网站”这个概念可能既陌生又充满吸引力,本文将深入探讨“无限网站”的费用构成,帮助您更好地理解这一概念及其背后的价值。
一、无限网站的定义与特点
“无限网站”并非一个严格的技术术语,而更多地是一种营销概念,它通常指的是提供无限资源、无限制功能或高度可定制化的网站服务,这类网站往往强调灵活性、扩展性和个性化定制能力,以满足不同用户群体的多样化需求,无限网站的特点包括:
1、无限资源:提供足够的存储空间、带宽和计算资源,确保网站能够稳定运行并支持大量访问。
2、无限制功能:允许用户根据需要添加各种功能模块,如在线支付、会员系统、数据分析等,无需担心额外费用或限制。
3、高度可定制化:提供丰富的模板和设计工具,使用户能够轻松创建符合品牌形象的独特网站。
4、持续更新与维护:提供定期的软件更新和安全维护服务,确保网站始终保持最佳状态。
二、无限网站的费用构成
尽管“无限网站”听起来诱人,但其费用构成却相对复杂,以下是一些主要的费用因素:
1、基础建设费用:包括域名注册、服务器托管(或云服务)、SSL证书等基本的网络设施费用,这些通常是一次性或年度性的固定支出。
2、开发与设计费用:根据网站的复杂度和定制化程度,开发与设计费用可能占据较大比例,这包括网站架构设计、页面布局、功能开发、数据库设计等,对于无限网站来说,这部分费用可能更高,因为需要更多的开发工作来实现无限制的功能和高度的可定制化。
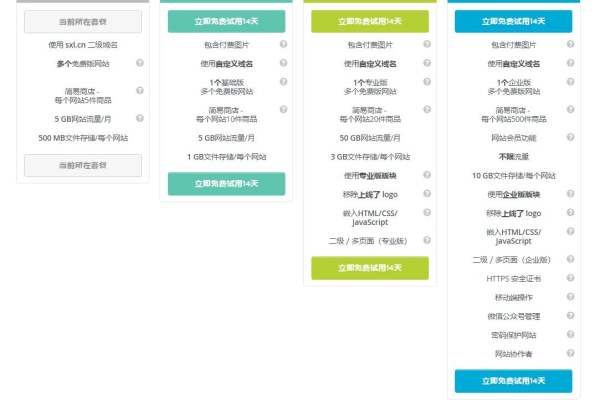
3、内容创作与管理费用:如果网站包含大量的原创内容(如文章、视频、图片等),那么内容创作和管理将成为一项重要的费用,这包括内容策划、撰写、编辑、发布以及后期的内容更新和维护。
4、营销推广费用:为了吸引更多的访问者和提高品牌知名度,无限网站可能需要投入一定的营销推广费用,这包括搜索引擎优化(SEO)、社交媒体营销、在线广告投放等。
5、持续维护与升级费用:随着技术的不断发展和用户需求的变化,无限网站需要定期进行维护和升级,这部分费用包括软件更新、安全破绽修复、性能优化等。
三、无限网站的价值与投资回报
虽然无限网站的费用相对较高,但它也带来了显著的价值和潜在的投资回报,以下是一些主要的价值点:
1、提升品牌形象:通过高度定制化的网站设计和丰富的功能模块,无限网站有助于塑造专业、高端的品牌形象。
2、增强用户体验:无限制的功能和高度的可定制化使得无限网站能够更好地满足用户的个性化需求,从而提升用户体验和满意度。
3、促进业务增长:通过有效的营销推广和优质的内容策略,无限网站能够吸引更多的潜在客户并促进转化率的提升,进而推动业务增长。
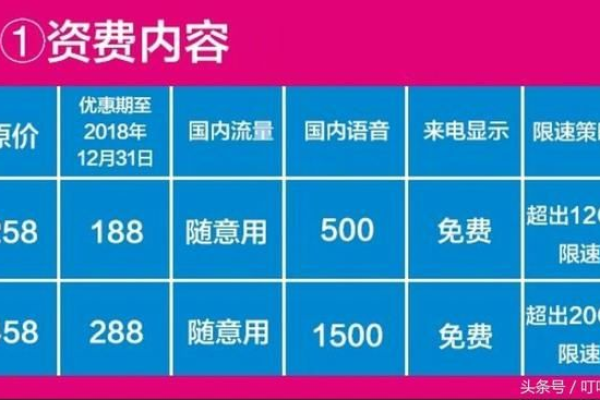
4、长期投资回报:虽然初期投入较大,但随着时间的推移和业务的发展,无限网站将带来持续的投资回报,这包括品牌价值的提升、客户忠诚度的增加以及市场份额的扩大等。
四、无限网站费用的影响因素
影响无限网站费用的因素众多,包括但不限于以下几点:
1、网站规模与复杂度:网站页面数量、功能模块数量以及整体设计的复杂度都会直接影响开发与设计费用。
2、定制化程度:高度定制化的网站通常需要更多的开发工作和设计资源,因此费用也会相应增加。
3、技术选型:不同的技术栈(如前端框架、后端语言、数据库等)会对开发效率和成本产生影响,选择合适的技术选型可以在保证质量的同时降低成本。
4、服务商选择:不同的网站建设服务商提供的服务质量和收费标准存在差异,选择有经验、口碑良好的服务商可以确保项目的顺利进行并降低后期维护成本。
五、案例分析
为了更好地理解无限网站的费用构成和价值体现,我们来看一个具体的案例,假设某企业计划建设一个电子商务平台,该平台需要支持大量商品展示、在线支付、会员系统、数据分析等功能,并且要求高度定制化以符合品牌形象,经过市场调研和比较后,该企业选择了一家专业的网站建设服务商进行合作,以下是该项目的主要费用明细:
| 费用项目 | 金额(万元) | 说明 |
| 基础建设费用 | 2 | 包括域名注册、服务器托管(首年)、SSL证书等 |
| 开发与设计费用 | 50 | 根据需求定制开发电商平台的各项功能和页面设计 |
| 内容创作与管理费用 | 10 | 包括商品信息录入、新闻资讯发布等内容的策划与创作 |
| 营销推广费用 | 15 | 进行SEO优化和在线广告投放以吸引流量 |
| 持续维护与升级费用(首年) | 5 | 包括软件更新、安全破绽修复等 |
| 总计 | 82 |
从上表可以看出,该项目的总费用为82万元,其中开发与设计费用占据了较大比例,这是因为该项目对功能的复杂度和定制化程度要求较高,为了确保平台的稳定运行和持续优化,该企业还投入了一定的营销推广和持续维护费用。
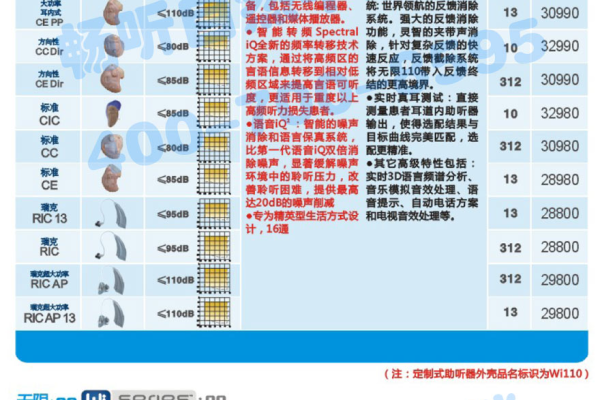
六、相关问答FAQs
Q1: 无限网站是否适合所有类型的企业或个人?
A1: 无限网站虽然具有高度的灵活性和可定制化能力,但并不适用于所有类型的企业或个人,对于初创企业或预算有限的个人来说,高昂的费用可能是一个不小的负担,无限网站的复杂性也需要一定的技术实力和维护能力来支撑,在选择是否建设无限网站时,需要综合考虑自身的需求、预算和技术实力等因素。
Q2: 如何降低无限网站的建设成本?
A2: 降低无限网站的建设成本可以从以下几个方面入手:一是明确需求并合理规划功能模块以避免不必要的浪费;二是选择合适的技术栈以提高开发效率并降低成本;三是与服务商进行充分的沟通和协商以争取更优惠的价格和服务;四是考虑采用开源软件或第三方服务来降低部分费用支出,需要注意的是,在降低成本的同时也要确保网站的质量和稳定性不受影响。
通过合理的规划和选择,您可以在控制成本的同时享受到无限网站带来的便利和效益。
到此,以上就是小编对于“无限网站是多少钱”的问题就介绍到这了,希望介绍的几点解答对大家有用,有任何问题和不懂的,欢迎各位朋友在评论区讨论,给我留言。