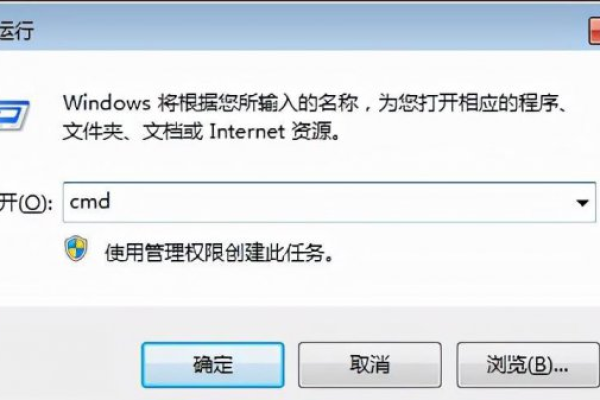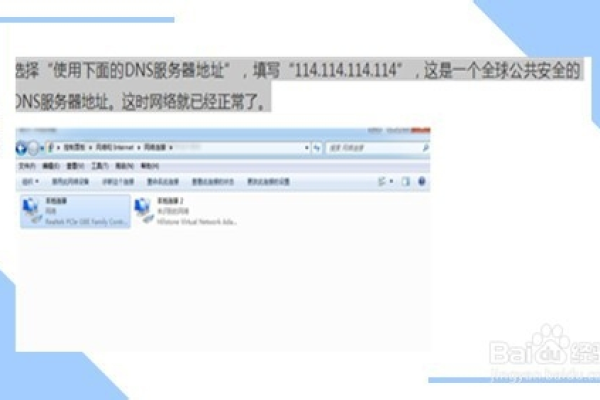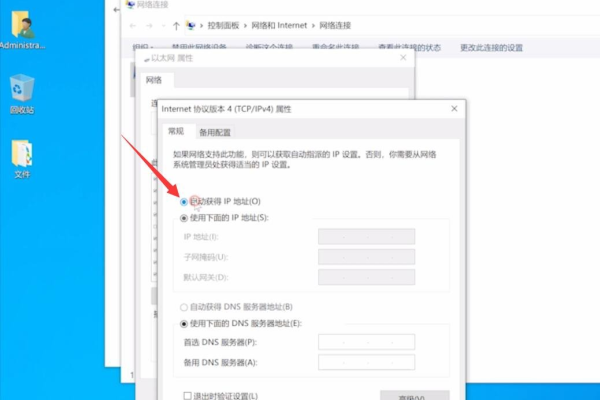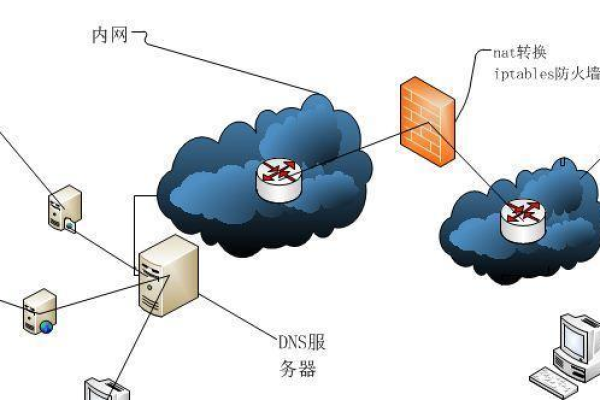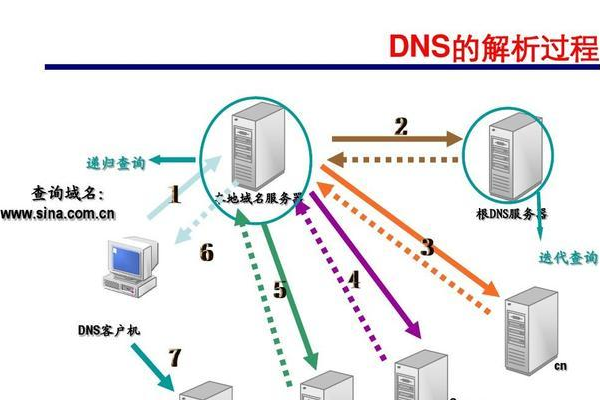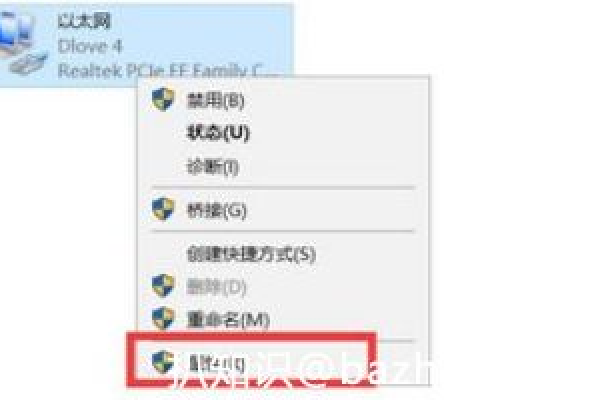电脑dns配置异常怎么解决_配置DNS
- 行业动态
- 2024-07-01
- 4278
解决电脑DNS配置异常的方法包括:检查网络设置确保自动获取IP地址,手动设置正确的DNS服务器地址,清除DNS缓存,重启网络设备,或使用命令行工具检查和修复网络问题。如问题依旧,考虑操作系统更新或联系网络服务提供商。
当电脑的DNS配置出现问题时,可能会阻碍网络访问,导致无法打开网页或访问在线服务,本文将提供一系列解决方案来修复这一常见的网络连接问题。
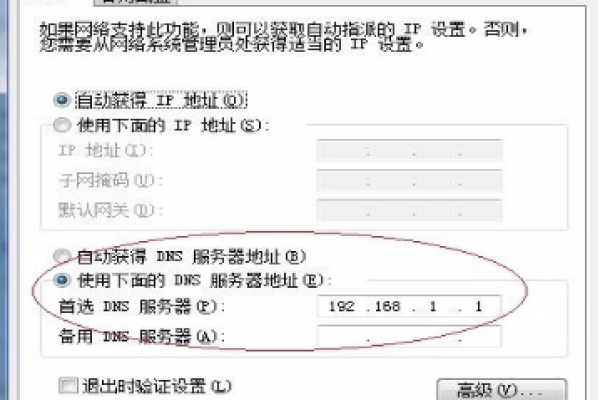
1、检查网络连接
确认网络设备工作正常:首先应确认网络设备如路由器和猫是否工作正常,检查相应的指示灯是否正常亮起,重新启动这些设备可能有助于解决临时的网络问题。
检查电脑与网络的连接:确认电脑与网络设备之间的物理连接无误,包括检查网线是否损坏以及是否牢固地插入相应端口。
2、更换DNS服务器
选择可靠的DNS服务器:谷歌的8.8.8.8和8.8.4.4,以及Cloudflare的1.1.1.1是广泛推荐的公共DNS服务器,因为它们提供快速和可靠的解析服务。
在操作系统中更改DNS设置:在Windows系统中,可以通过“网络和共享中心”>“更改适配器设置”>右键点击网络适配器>“属性”>选择“Internet协议版本4(TCP/IPv4)”>“属性”,然后在DNS服务器设置中输入新的DNS地址。
3、清空DNS缓存
理解DNS缓存的作用:DNS缓存可以存储先前解析的域名和IP地址的结果,减少解析时间,但有时这些缓存可能过时或错误,需要清除。
执行DNS缓存清理:在Windows系统中,可以通过命令提示符(管理员模式)运行ipconfig /flushdns命令来完成DNS缓存的清空。
4、更新网络驱动程序
检查驱动程序的更新:过时或损坏的网络驱动程序可能导致DNS解析问题,通过设备管理器检查网络适配器的驱动程序是否是最新版本,并进行更新。
使用设备管理器更新驱动:在Windows中,可以通过“设备管理器”找到网络适配器,右键选择“更新驱动程序软件”进行更新。
5、重置网络设置
恢复网络设置为默认状态:当其他方法均无效时,重置网络设置可能有助于解决问题,这会将所有网络组件的状态恢复到初始状态。
在Windows系统中进行网络重置:在Windows 10和Windows 11中,可以通过“设置”>“网络和互联网”>“状态”>“网络重置”来完成。
6、关闭冲突的服务
识别并关闭网络传输层和防火墙服务:网络传输层和防火墙服务可能与DNS解析过程发生冲突,尝试暂时禁用这些服务,检查是否解决了DNS问题。
评估安全软件的影响:安全软件如防干扰和防火墙也可能干扰正常的DNS操作,在解决问题时,暂时关闭这些软件可能有帮助。
在解决DNS异常的过程中,还应注意以下几个关键点:
在进行任何系统修改之前,确保备份重要数据和系统状态。
避免使用非正式或不明来源的DNS服务器,以免引发安全问题。
在企业环境中,联系IT部门获取帮助,因为DNS设置可能由组策略或其他企业级设备管理。
解决电脑DNS配置异常通常涉及检查网络连接、更换DNS服务器、清空DNS缓存、更新网络驱动程序以及重置网络设置等步骤,每一步都旨在确保DNS客户端能够正确解析域名,从而恢复网络访问能力,如果问题依旧存在,可能需要进一步的技术支持或联系网络服务提供商。
相关问答FAQs
Q1: 如何确定当前网络故障是由DNS配置引起的?
A1: 可以通过尝试访问特定IP地址的网站(例如直接通过IP访问一些知名网站)来判断问题是否与DNS解析有关,如果直接使用IP地址可以访问,但使用域名时不行,则可能是DNS配置的问题。
Q2: DNS配置修复后,如何验证问题已解决?
A2: 修复后,可以使用ping命令测试与常见网站的连接,例如ping www.google.com,如果能够正常响应,表明DNS解析已经正常工作,尝试用浏览器访问几个不同的网站,查看是否可以正常加载,也是有效的验证方法。
本站发布或转载的文章及图片均来自网络,其原创性以及文中表达的观点和判断不代表本站,有问题联系侵删!
本文链接:http://www.xixizhuji.com/fuzhu/127352.html