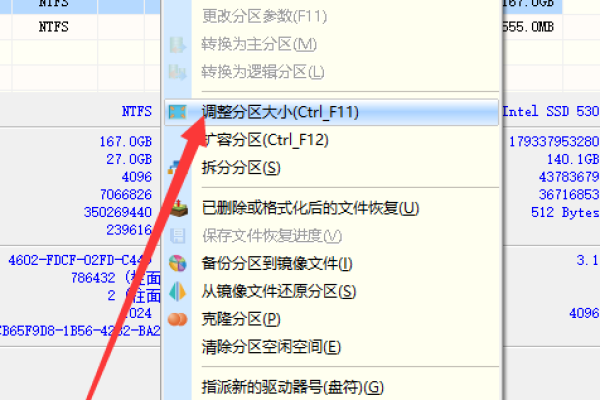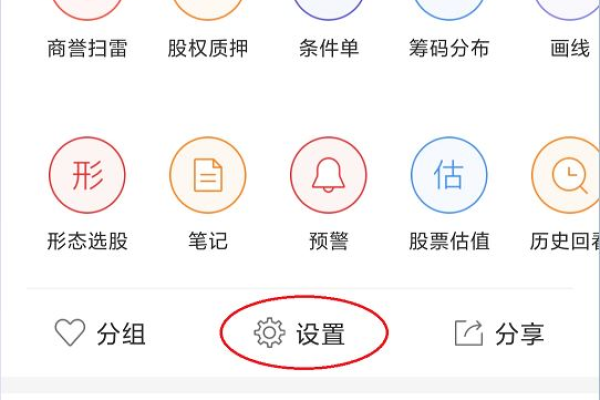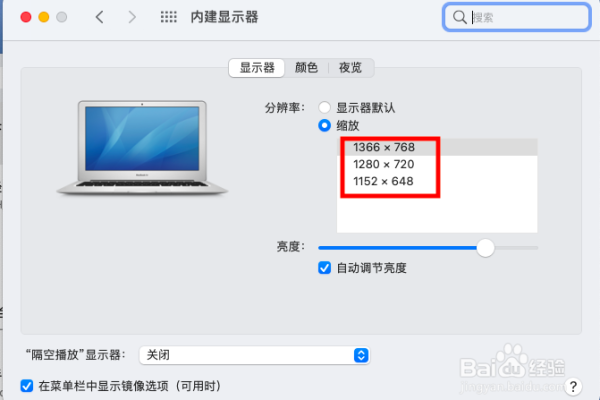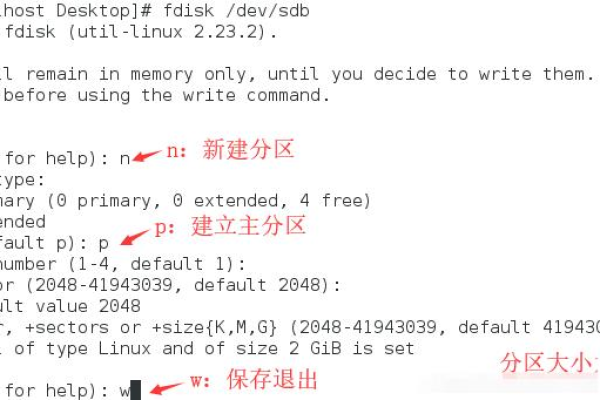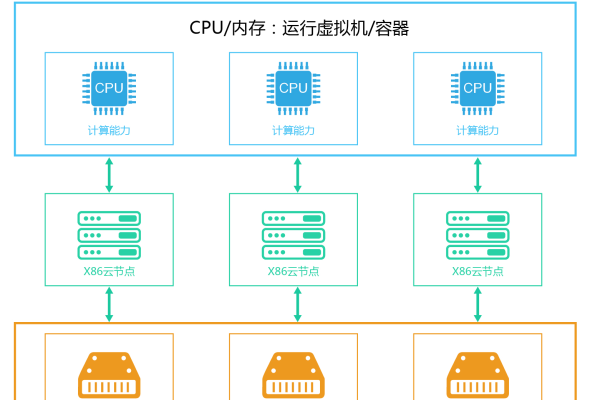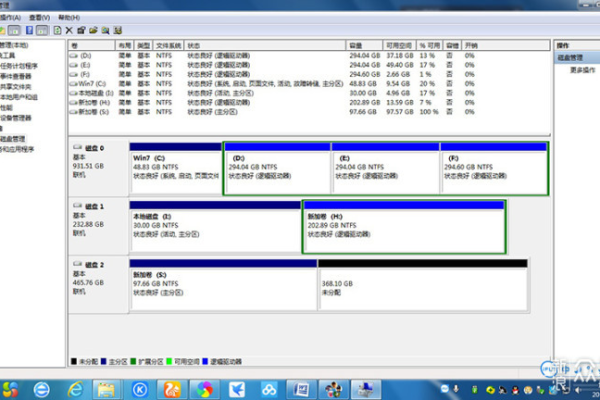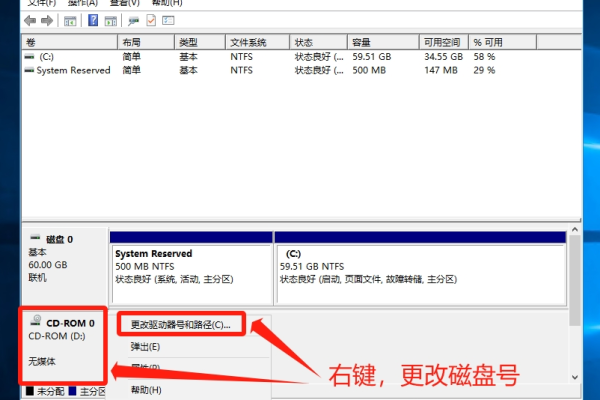调整系统盘大小_怎样调整系统盘分区
- 行业动态
- 2024-06-26
- 3319
调整系统盘大小涉及缩小或扩大分区。使用磁盘管理工具可调整,需备份数据防丢失。缩小时选“压缩卷”,扩大则需未分配空间,可用“扩展卷”。第三方工具如AOMEI Partition Assistant也能帮助调整,但操作前须备份并了解风险。
在Windows 10操作系统中,调整系统盘分区是一项常见的操作,旨在优化磁盘空间的使用或为新的操作系统安装做准备,下面将通过详细的步骤和注意事项来解析如何在不丢失数据的情况下成功调整分区大小:

1、使用内置磁盘管理工具
准备工作:在进行任何分区调整前,首要任务是备份目标分区上的所有重要数据,这一步不能忽略,因为调整分区大小存在一定风险,尽管大多数情况下不会出问题,但数据安全始终是首要考虑的。
打开磁盘管理工具:点击Win10系统左下角的“开始”按钮,在搜索框中输入“磁盘管理”并打开,这是访问磁盘管理工具的直接方法。
查看并确定分区情况:进入磁盘管理工具后,用户可以看到硬盘上所有分区及其大小,这有助于确定需要调整大小的特定分区。
收缩卷:如果用户想要减小某个分区的大小,可以右键点击该分区,选择“收缩卷”,通过此操作,可以释放出未分配的空间,以便后续的分区大小调整。
2、使用第三方分区软件
下载并安装分区助手:傲梅分区助手是一款功能强大的分区管理软件,可以通过其官方网站免费下载,安装过程简单,用户友好的界面使得操作更为便捷。
调整或移动分区:“调整/移动分区”功能可以帮助用户在不丢失数据的情况下缩小或扩大Win10分区大小,用户可以根据实际需求,选择相应的操作,如扩大或缩小分区大小,甚至移动分区的位置,以优化磁盘空间的使用。
确保没有正在运行的程序:在调整分区大小之前,确保要调整大小的分区中没有正在运行的程序,这一点至关重要,因为正在运行的程序可能会锁定部分文件,导致调整过程中出现错误。
在了解以上内容后,还有以下一些建议:
数据备份的重要性:无论采用哪种方法,始终强调在进行分区调整操作前备份重要数据的必要性。
操作过程中的电源稳定性:确保在调整分区大小的过程中有稳定的电源供应,以防突然断电导致数据损坏。
合理规划分区大小:根据实际需求合理规划分区大小,避免未来频繁调整分区造成的麻烦。
调整系统盘分区并非难事,只要按照正确的步骤操作,并注意数据安全和操作细节,就可以轻松完成分区大小的调整,合理利用工具软件可以大大提高操作的效率和安全性,让磁盘空间得到最优化的利用。
下面是一个关于如何调整系统盘分区大小的介绍,包含了Windows 10系统和Debian系统的操作步骤。
| 步骤 | Windows 10 系统调整C盘分区大小 | Debian系统调整SD卡系统分区大小 |
| 1 | 打开“此电脑”,右键选择“管理” | 查看系统盘挂载情况:df h |
| 2 | 进入“磁盘管理” | 查看系统盘所在分区:mount |
| 3 | 右键点击空间充足的磁盘,选择“压缩卷” | 查看分区起始地址:cat /sys/block/mmcblk1/mmcblk1p2/start |
| 4 | 输入要压缩的空间量,点击“压缩” | 使用fdisk命令查看分区情况并删除分区 |
| 5 | 右键点击C盘,选择“扩展卷” | 创建新分区并设置大小 |
| 6 | 选择扩展的空间,完成扩展向导 | 重启系统:sudo reboot |
| 7 | 确认C盘空间已增大 | 重新定义分区大小:resize2fs /dev/mmcblk1p2 |
| 8 | (可选)使用第三方工具如分区助手 | 再次查看磁盘状态:df h |
| 缩小其他分区,给C盘分配未分配空间 | (使用fdisk命令时按p查看分区详情) | |
| 确认并执行分区调整操作 | (使用fdisk命令时按n新建分区,d删除分区) |
请注意,在执行这些操作之前,应该确保备份重要数据,因为调整分区大小有一定的风险,可能会导致数据丢失,对于Debian系统的操作,需要具备一定的命令行操作经验。
本站发布或转载的文章及图片均来自网络,其原创性以及文中表达的观点和判断不代表本站,有问题联系侵删!
本文链接:http://www.xixizhuji.com/fuzhu/124692.html