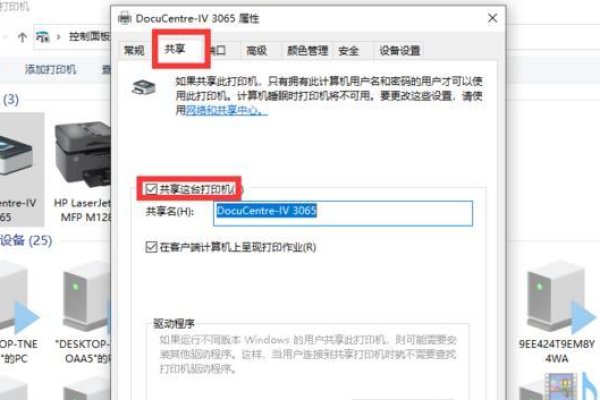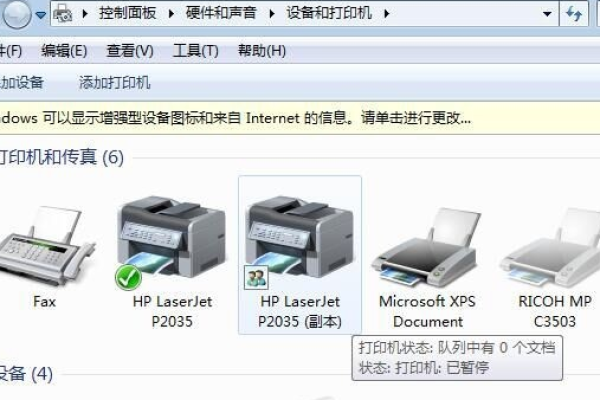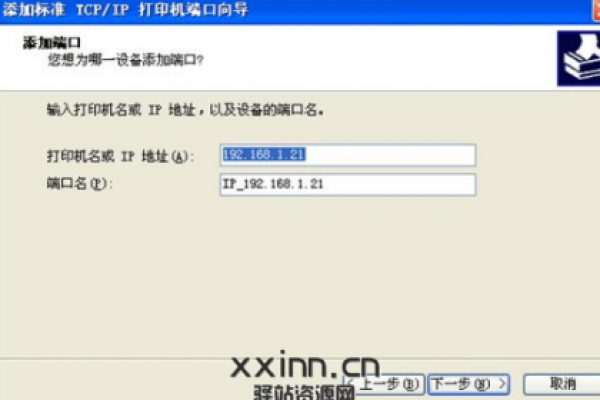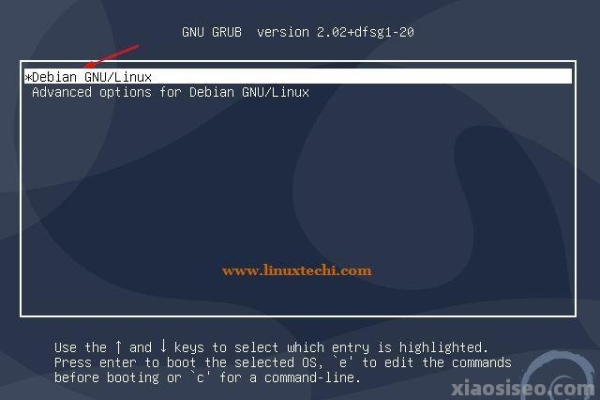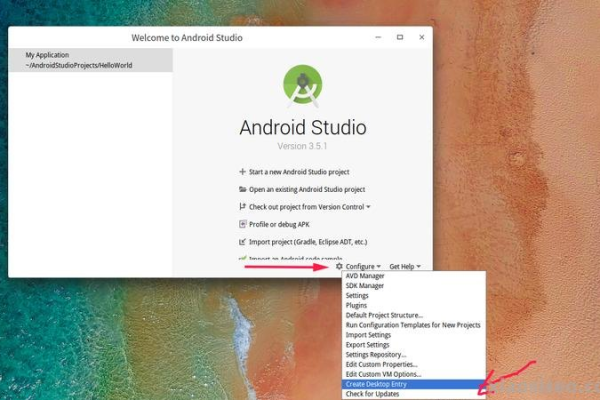debian 网络打印机
- 行业动态
- 2025-02-07
- 2985
在Debian系统中配置网络打印机,可以通过CUPS(Common UNIX Printing System)来实现,以下是详细步骤:
1、安装CUPS及相关软件:
确保系统已安装CUPS服务,如果没有安装,可以使用以下命令进行安装:
sudo apt-get install cups cups-client cups-bsd foomatic-filters
对于某些打印机,如HP打印机,可能需要安装特定的驱动程序,HP的驱动程序可以通过以下命令安装:
sudo apt-get install hpijs hplip
2、启动并配置CUPS服务:
安装完成后,启动CUPS服务:
sudo /etc/init.d/cups restart
为了允许远程访问CUPS服务器,需要修改/etc/cups/cupsd.conf文件,找到并修改以下两处设置:
将Listen localhost:631修改为Listen 0.0.0.0:631,以允许来自任何IP地址的连接。
将<Location />下的Order allow,deny修改为Order deny,allow,并在下一行添加Allow From all,以允许所有来源的访问。
3、添加网络打印机:
打开浏览器,访问http://localhost:631,这将打开CUPS的管理界面。
在管理界面中,选择“Administration”标签页,然后点击“Add Printer”按钮。
选择要添加的网络打印机,如果列表中没有显示,可以选择“Find Network Printer”来搜索局域网中的打印机。
在选择打印机后,会提示选择驱动程序,对于大多数打印机,CUPS会自动选择合适的驱动程序,如果没有自动选择,可以从列表中手动选择或从制造商网站下载并安装相应的驱动程序。
完成驱动程序选择后,为打印机命名,并设置其他相关选项,如是否共享该打印机等。
4、测试打印:
添加完打印机后,可以在CUPS管理界面中看到新添加的打印机,为了测试打印功能,可以点击打印机名称旁边的“Print Test Page”按钮来打印测试页。
5、共享打印机:
在Debian主机上配置好网络打印机后,其他设备(包括Windows和Linux系统)都可以通过访问Debian主机的IP地址和端口号来使用这台打印机,如果Debian主机的IP地址是192.168.1.102,那么其他设备可以在添加网络打印机时输入http://192.168.1.102:631/printers/你的打印机名称作为打印机地址来连接和使用。
6、常见问题及解决方法:
如果无法找到网络打印机,请确保打印机已连接到网络并处于开机状态,检查路由器或交换机等网络设备的配置,确保它们允许打印机和Debian主机之间的通信。
如果打印测试页失败或打印质量不佳,请检查打印机驱动程序是否正确安装,以及打印机本身是否存在硬件故障。
通过以上步骤,你应该能够在Debian系统中成功配置并使用网络打印机,如果在过程中遇到任何问题,建议查阅CUPS的官方文档或相关论坛以获取更多帮助。
FAQs
Q1:如何在Debian系统中添加多个网络打印机?
A1:在Debian系统中添加多个网络打印机与添加单个打印机类似,只需重复上述步骤中的“添加网络打印机”部分即可,在CUPS管理界面中,多次点击“Add Printer”按钮并按照提示操作即可添加多个打印机,每个打印机都可以单独配置和管理。
Q2:如何更改Debian系统中网络打印机的共享权限?
A2:要更改Debian系统中网络打印机的共享权限,需要编辑/etc/cups/cupsd.conf文件,找到并修改<Location />下的设置,通过调整Allow和Deny规则来控制哪些IP地址或网段可以访问打印机,修改完成后,重启CUPS服务使设置生效。
小编有话说
在Debian系统中配置网络打印机虽然涉及多个步骤,但只要按照指南操作,通常都能顺利完成,记得在配置过程中仔细检查每一步,确保驱动程序和网络设置正确无误,这样,你就能享受到便捷的网络打印服务了!
本站发布或转载的文章及图片均来自网络,其原创性以及文中表达的观点和判断不代表本站,有问题联系侵删!
本文链接:https://www.xixizhuji.com/fuzhu/120131.html