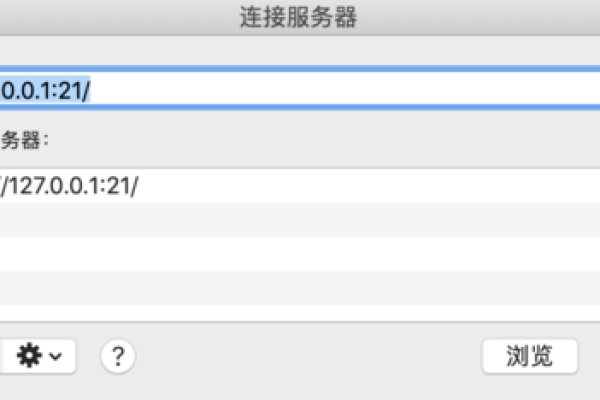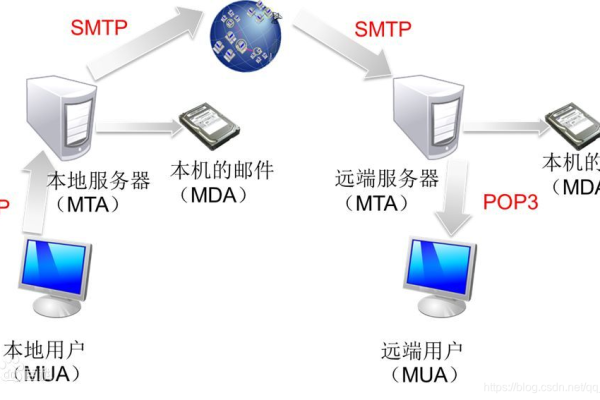如何关闭服务器上的SFTP服务?
- 行业动态
- 2025-01-14
- 3257
关闭服务器上的SFTP服务可以通过以下步骤实现,具体操作取决于操作系统和SFTP服务器软件,以下是详细的步骤和解释:
一、停止SFTP服务
1、登录服务器:使用SSH客户端(如OpenSSH或PuTTY)通过终端或命令行登录到目标服务器,确保使用具有管理员权限的账户登录。
2、查找并停止SFTP进程:使用ps -ef | grep sftp命令查找正在运行的SFTP服务器进程,找到与SFTP服务器相关的进程ID(PID),然后使用kill <PID>命令发送中断信号使其停止运行。
3、确认SFTP服务已停止:再次运行ps -ef | grep sftp命令,如果没有显示任何与SFTP相关的进程,则表示SFTP服务已成功关闭。
二、禁用SFTP服务(可选)
如果希望在服务器下次启动时也禁用SFTP服务,需要编辑相应的配置文件并注释掉或删除相关配置行,以下是针对不同操作系统的具体操作:
对于Linux系统(以CentOS为例)
1、编辑sshd_config文件:使用文本编辑器打开/etc/ssh/sshd_config文件。
2、注释Subsystem行:找到类似Subsystem sftp /usr/libexec/openssh/sftp-server的行,将其注释掉或删除。
3、保存并退出文件:保存修改后的配置文件并退出编辑器。
4、重启sshd服务:运行sudo systemctl restart sshd命令重新启动SSH服务,使更改生效。
对于Windows系统
1、打开任务管理器:按Ctrl+Shift+Esc打开任务管理器。
2、结束SFTP进程:在“进程”选项卡中找到与SFTP服务器相关的进程,右键点击并选择“结束任务”。
3、禁用SFTP服务:通过“服务”选项卡找到SFTP服务(如FileZilla Server或WinSCP),右键点击并选择“禁用”。
三、验证SFTP是否关闭
尝试使用SFTP客户端(如FileZilla)连接到服务器,如果连接失败或显示错误消息,则表示SFTP服务已成功关闭。
四、FAQs
Q1: 如何临时关闭SFTP服务?
A1: 临时关闭SFTP服务可以通过停止SFTP进程实现,但不会影响系统启动时的服务状态。
Q2: 如何永久关闭SFTP服务?
A2: 永久关闭SFTP服务需要编辑配置文件并注释掉或删除相关配置行,然后重启SSH服务。
Q3: 关闭SFTP服务会影响其他服务吗?
A3: 关闭SFTP服务通常不会直接影响其他服务,但可能会影响依赖SFTP进行文件传输的用户或应用程序,在执行此操作之前,请确保通知相关人员并备份重要数据。
各位小伙伴们,我刚刚为大家分享了有关“服务器如何关闭sftp”的知识,希望对你们有所帮助。如果您还有其他相关问题需要解决,欢迎随时提出哦!
本站发布或转载的文章及图片均来自网络,其原创性以及文中表达的观点和判断不代表本站,有问题联系侵删!
本文链接:http://www.xixizhuji.com/fuzhu/120109.html