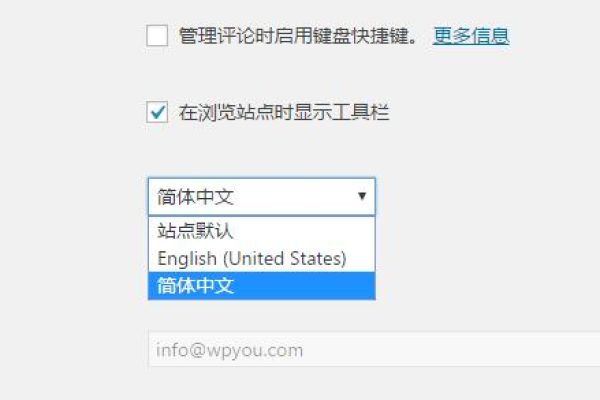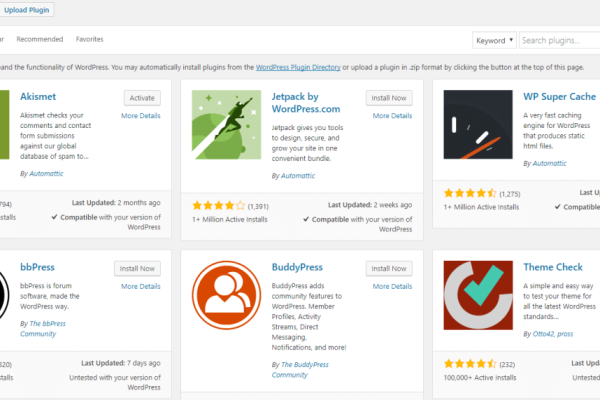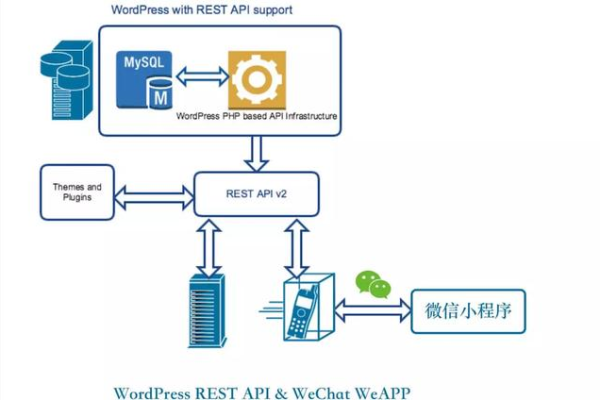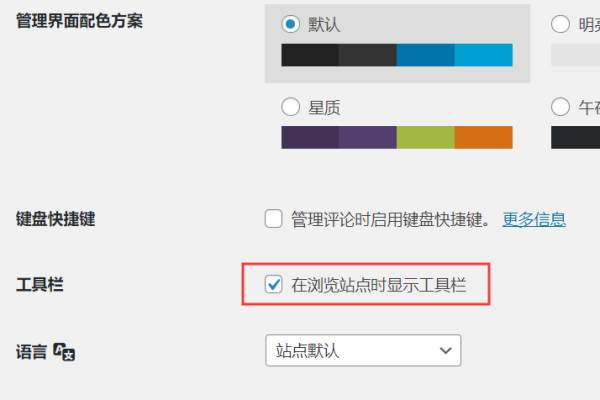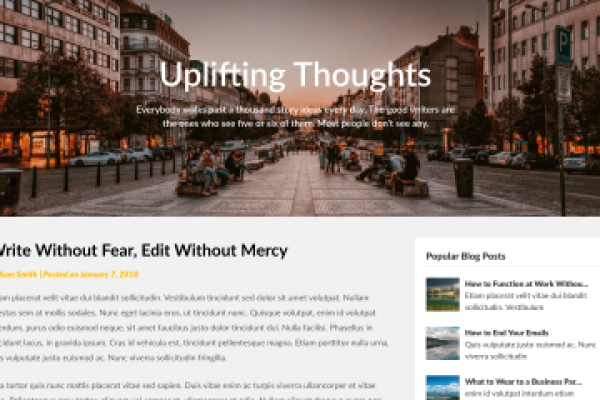如何通过主题定制器为WordPress主题添加新的设置选项?
- 行业动态
- 2024-08-03
- 8
增强您的 WordPress 主题:使用主题定制器引入全新设置
当您想个性化您的WordPress网站时,利用主题定制器添加新的定制选项是一种直接而有效的方式,以下是一份指南,帮助您通过使用主题定制器来增强WordPress主题的详细介绍。
1、访问WordPress主题定制器
访问方式:进入WordPress主题定制器有两种方式:一是登录后在查看网站时点击屏幕顶部管理栏中的“自定义”链接;二是在管理界面中点击外观 > 自定义。
界面布局:打开后,定制器左侧列出所有定制设置,右侧则显示网站实时预览,以便即时查看更改效果。
2、默认定制选项
内置功能:每个主题在WordPress主题定制器中都会有一套默认的面板,例如颜色、背景图像和布局设置等,供用户进行基本的自定义操作。
多样化设置:一些付费或高级的免费主题会提供更多定制设置,如标题图像、特色滑块等,以丰富您的网站外观和功能。
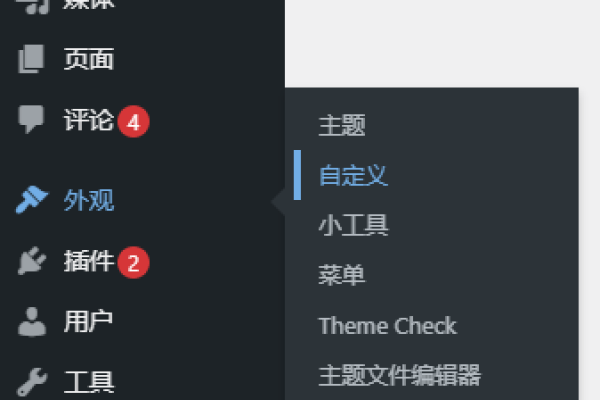
3、扩展定制选项
插件辅助:除了主题自身提供的定制选项外,还可以借助各种插件进一步扩展功能,比如添加社交媒体集成、自定义小工具区域等。
代码编辑:对于更高级的用户,WordPress还提供了主题文件编辑器(Theme File Editor),允许开发者直接修改主题代码,从而对主题进行深层次的定制。
4、自定义操作步骤
选择面板:在定制器中,点击各个设置面板,根据需要调整颜色方案、字体样式、布局配置等,并即时在预览区看到效果。
实时预览:定制器提供了一个实时预览的功能,任何更改都可以即时在右侧的预览窗口看到,确保您可以立即看到修改后的效果。
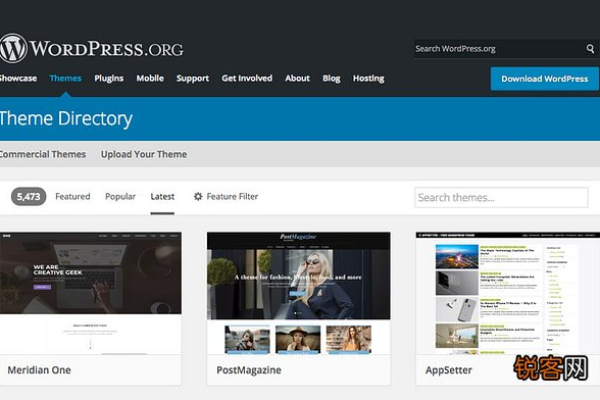
5、保存并发布更改
变更预览:在您做出任何更改后,可以预览确认,以确保一切都符合您的预期。
发布更新:一旦确定所有更改都符合您的要求,就可以保存并发布这些更新,您的网站就会体现出新设计。
6、角色与安全性考虑
用户权限:注意根据用户角色和安全性需求来限制谁可以使用主题定制器进行大幅度的改动。
数据备份:在进行较大更改之前,建议备份当前的主题设置,以防万一需要回滚到之前的版本。

7、额外资源与社区支持
官方文档:WordPress有着详尽的官方文档,是学习如何使用主题定制器的好资源。
社区论坛:加入WordPress社区论坛,可以获得来自世界各地开发者和设计师的帮助和建议。
通过上述步骤,您可以有效地使用WordPress主题定制器来增强和个性化您的网站,无论是简单的颜色调整还是复杂的布局修改,主题定制器都能提供便利的一站式解决方案,在增强网站的同时,也别忘了保持对最新WordPress技术和社区动态的关注,以确保您的网站能够利用最新的功能和最佳实践。
WordPress主题定制器是一个强大的工具,它使得无需编写代码即可定制和增强网站成为可能,充分利用这个工具,不仅可以提高网站的视觉效果,还能提升用户体验,同时保证站点的安全性和性能,无论您是网站开发新手还是专业人士,都可以从掌握这个工具中获得巨大的收益。