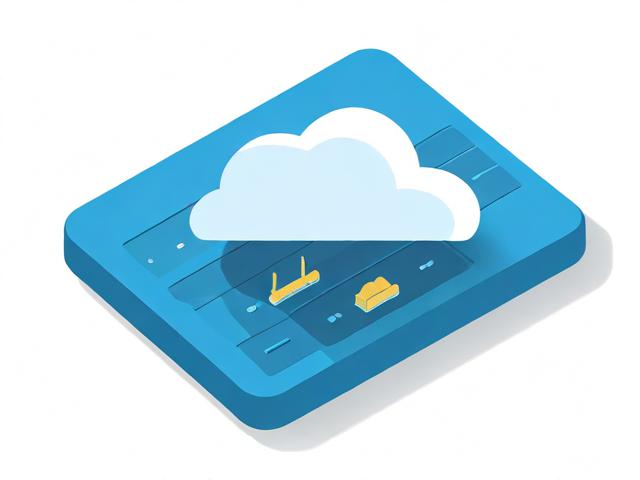Maven和Ant在项目构建中各扮演什么角色?
- 行业动态
- 2024-08-20
- 4
【Maven与Ant | Maven】
在Java开发领域,构建工具的选择对项目的开发、构建和维护有着显著的影响,Apache Ant和Maven是两种流行的构建自动化工具,它们各自拥有独特的特性和优势,本文将深入探讨Ant和Maven的核心差异,并比较它们在构建模型、依赖管理、插件架构和配置文件等方面的不同。
1、构建模型的差异
Ant的灵活性:Ant使用基于XML的构建脚本,即build.xml文件,它提供了极大的灵活性,开发者可以精确控制构建过程中的每一个步骤,这在某些复杂或非标准的项目结构中非常有用。
Maven的约定性:相比之下,Maven推崇“约定优于配置”的原则,这意味着Maven为项目的目录结构和构建过程设定了一系列默认规则,只有在偏离这些约定时才需进行明确的配置,这种方法简化了典型的项目结构管理和构建过程。
2、依赖管理
Ant的手动处理:Ant需要开发者手动下载和管理项目的所有依赖库,这通常涉及在多个项目中复制和粘贴JAR文件,随着项目规模的扩大,这一任务变得繁琐且容易出错。

Maven的自动管理:Maven通过其中央仓库或私有仓库自动处理依赖,只需在项目的pom.xml文件中声明所需依赖即可,Maven会自动下载和管理这些依赖,极大地简化了依赖管理过程。
3、插件架构
Ant的插件灵活性:Ant支持广泛的插件系统,允许开发者引入任何符合Ant插件标准的插件来扩展功能,这种灵活性使Ant能够适应各种复杂和特殊的构建需求。
Maven的标准化插件:Maven同样支持插件,但其插件通常更侧重于遵循Maven的构建生命周期,虽然Maven的插件生态系统也很丰富,但相比之下它更倾向于使用标准化的方式来解决问题。
4、配置文件

Ant的build.xml:Ant使用build.xml作为其主要的配置文件,其中详细列出了编译、测试、打包等所有构建步骤,这要求开发者在每次构建前明确设置所有细节,增加了配置的复杂度但提供了高度定制的可能。
Maven的pom.xml:Maven使用单一配置文件pom.xml,该文件不仅定义了项目的构建规则,还处理依赖管理和项目结构,这种集成化的配置方式大大简化了构建过程的管理。
Ant更适合需要高度定制构建过程的场景,而Maven则更适合标准项目结构,特别是需要有效管理依赖和集成的项目,选择合适的构建工具需要考虑项目的具体需求、团队的熟悉度以及与其他工具的兼容性,了解各自的优缺点后,开发团队可以做出更合适的选择,以提高开发效率和项目质量。
相关问答FAQs
Q1: 在选择Maven和Ant时,应考虑哪些因素?

A1: 选择Maven还是Ant主要取决于项目的需求和开发团队的偏好,如果项目结构标准且需要强大的依赖管理,Maven是更好的选择,相反,如果项目非常特殊,需要精细的构建控制,Ant可能会是更合适的选项。
Q2: Maven的依赖管理是如何工作的?
A2: Maven通过其中央仓库或私有仓库自动处理依赖,开发者仅需在pom.xml文件中声明所需的库,Maven会自动从仓库中找到并管理这些依赖项,使得开发者无需手动下载和管理JAR文件。