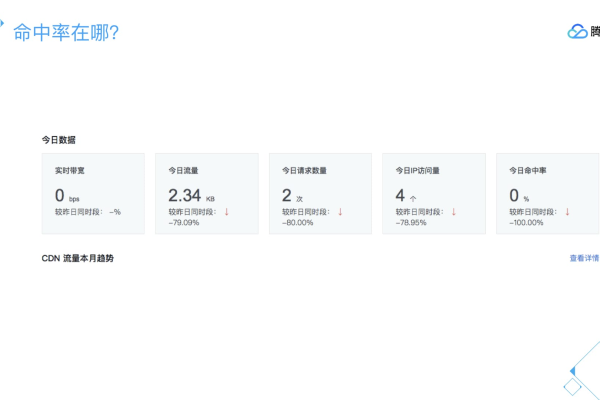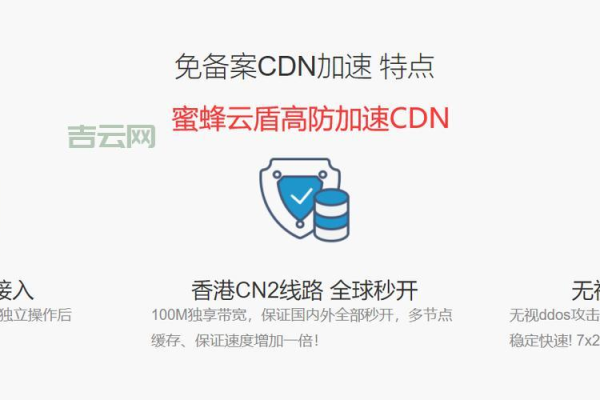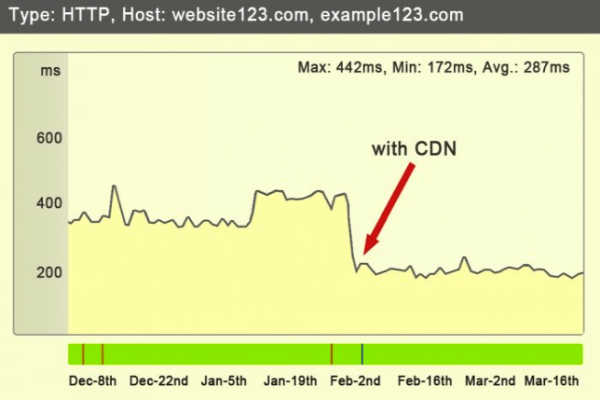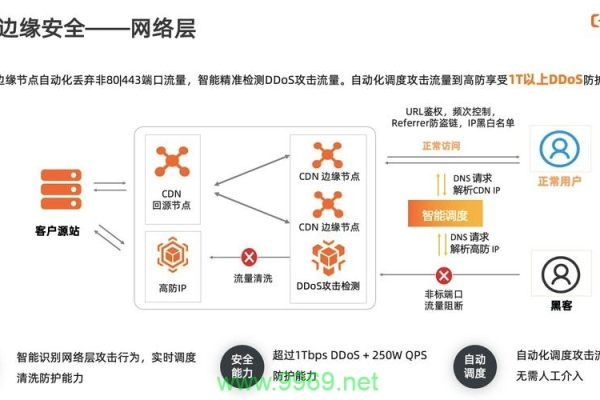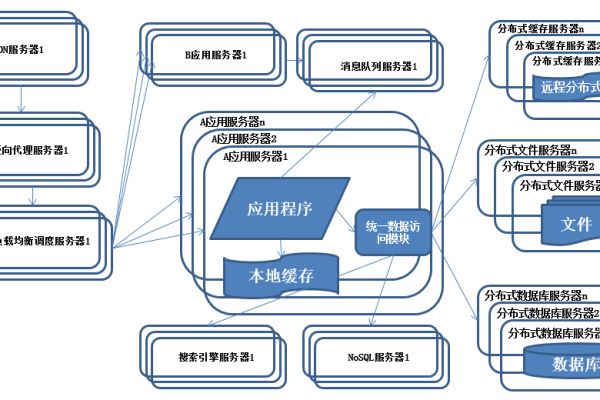amss3cdn缓存时间_状态码缓存时间
- 行业动态
- 2024-06-11
- 12
amss3cdn缓存时间_状态码缓存时间
在CDN(内容分发网络)中,缓存时间是一个重要的概念,它决定了内容在边缘节点存储的时间长度,对于amss3cdn,我们可以讨论两种类型的缓存时间:普通文件的缓存时间和状态码的缓存时间。
普通文件的缓存时间
普通文件的缓存时间是指CDN边缘节点保存静态资源(如图片、CSS文件、JavaScript文件等)的时间,这个时间可以根据需要进行配置。
| 缓存时间 | 说明 |
| 短缓存时间 | 如果网站内容经常变化,可以选择较短的缓存时间,以确保用户总是获取到最新的内容。 |
| 长缓存时间 | 如果网站内容不经常变化,可以选择较长的缓存时间,以减少源站的负载和提高访问速度。 |
状态码的缓存时间
状态码的缓存时间是指CDN边缘节点保存HTTP状态码的时间,当用户请求一个不存在的文件时,源站会返回404状态码,CDN可以缓存这个状态码,当其他用户再次请求同一个不存在的文件时,CDN可以直接返回缓存的404状态码,而不需要再次请求源站。
| 状态码 | 缓存时间 | 说明 |
| 200 | 可配置 | 表示请求成功,通常与普通文件的缓存时间相同。 |
| 404 | 可配置 | 表示请求的文件不存在,可以根据需要设置较长的缓存时间。 |
| 其他状态码 | 可配置 | 根据具体的业务需求进行配置。 |
注意:状态码的缓存时间通常应该比普通文件的缓存时间短,因为状态码可能会因为源站的内容变化而改变。
以上就是关于amss3cdn的缓存时间的详细解释,在实际使用中,应根据具体的业务需求和网站内容的变化频率来合理设置缓存时间。