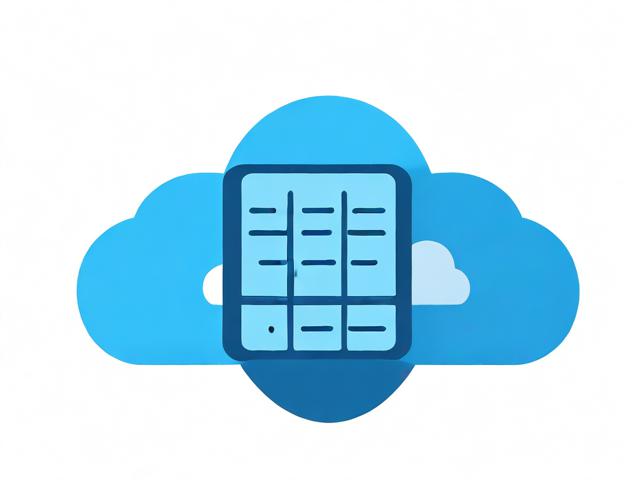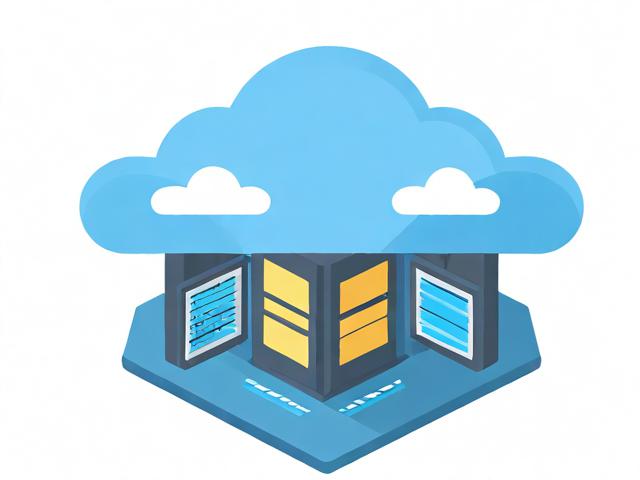api 发布_API发布
- 行业动态
- 2024-06-11
- 4
API发布
在当今的软件开发领域,API(应用程序编程接口)已成为连接不同软件组件和服务的关键工具,通过API,开发人员可以构建复杂的系统,这些系统能够无缝地共享数据和功能,发布一个API并非简单的任务,它需要深入的规划、设计、开发、测试和部署,本文将全面介绍API发布的整个过程,以确保读者能够理解并实施最佳实践。
规划阶段
在API发布之前,首先需要进行彻底的规划,这个阶段包括确定API的目标、范围、目标用户以及它将如何与现有的系统集成。
目标和范围定义:明确API旨在解决的问题,以及它将提供哪些功能。
用户研究:了解目标用户群体的需求,这有助于设计更符合用户需求的API。
集成策略:考虑API如何与其他系统和服务交互,确保兼容性和安全性。
设计阶段
设计阶段是API发布过程中至关重要的一步,一个好的设计可以极大地提高API的可用性和可维护性。
API架构:选择合适的架构风格,如RESTful或GraphQL,以满足项目需求。
版本控制:决定如何处理API的版本管理,确保向后兼容性,减少对用户的影响。
文档编写:创建详细的API文档,包括使用指南、代码示例和API端点说明。
开发阶段

开发阶段是将设计转化为实际可运行的API,在这一阶段,编码、测试和反馈循环是不断进行的。
编码实践:遵循最佳编码实践,确保代码的清晰性和可读性。
单元测试:编写单元测试来验证API的功能正确性。
集成测试:进行集成测试以确保API能够正确地与外部系统交互。
测试阶段
测试是确保API质量的关键步骤,它包括功能测试、性能测试、安全测试等。
功能测试:确保所有API端点按预期工作。
性能测试:评估API在不同负载下的表现。
安全测试:检查潜在的安全破绽,如SQL注入、XSS攻击等。

部署阶段
部署阶段涉及将API发布到生产环境,并确保其稳定运行。
环境准备:配置生产环境,包括服务器、数据库和其他基础设施。
上线流程:制定上线计划,包括备份、版本控制和回滚策略。
监控和日志:设置监控系统以跟踪API的性能和异常情况。
维护和迭代
API发布后,维护和迭代成为持续的过程,这包括收集用户反馈、修复bug、添加新功能等。
用户支持:提供用户支持,解决他们在使用过程中遇到的问题。
版本更新:定期更新API以修复已知问题并引入新特性。

性能优化:根据监控数据优化API性能。
相关问答FAQs
Q1: API版本控制的最佳实践是什么?
A1: 最佳实践包括使用语义化版本控制(如MAJOR.MINOR.PATCH格式),避免破坏性更改,提供详尽的变更日志,以及在可能的情况下保持向后兼容性,对于不兼容的更改,建议创建新的API路径或使用请求头来区分版本。
Q2: 如何确保API的安全性?
A2: 确保API安全性的措施包括使用HTTPS来加密数据传输,实施身份验证和授权机制,限制频率和速率以防止滥用,以及定期进行安全审计和渗透测试来发现和修复潜在的安全破绽,应遵循最小权限原则,只授予必要的访问权限。
通过遵循上述步骤和最佳实践,您可以确保API的成功发布,并为用户提供高质量、可靠和安全的服务,记住,API发布是一个持续的过程,需要不断的维护和改进以适应不断变化的需求和技术环境。