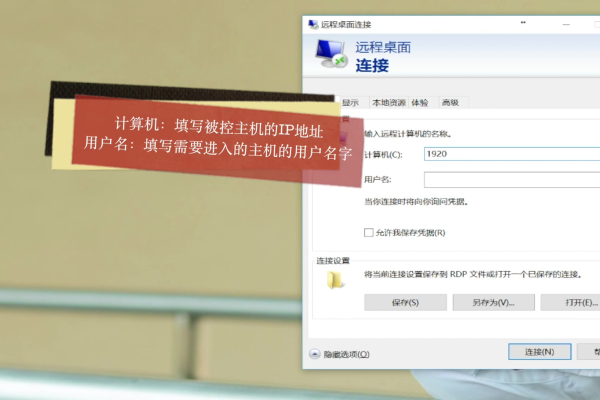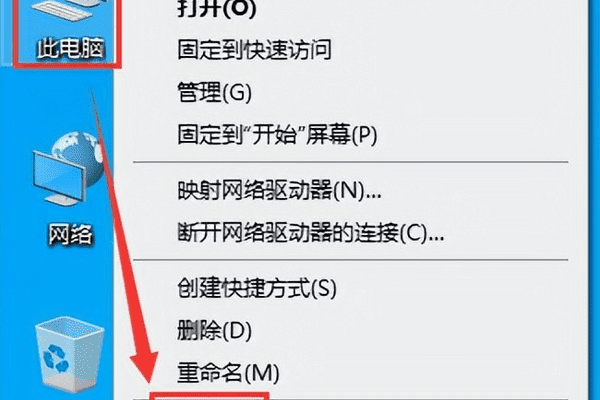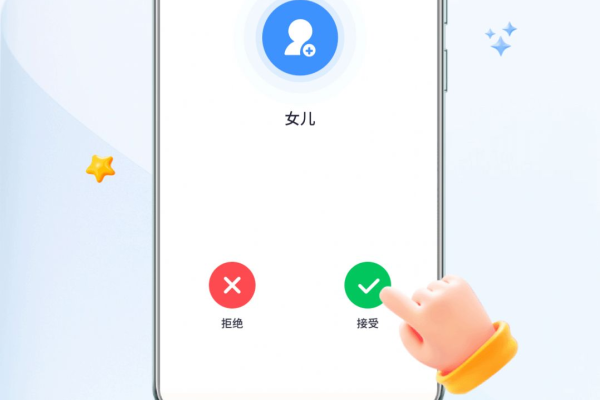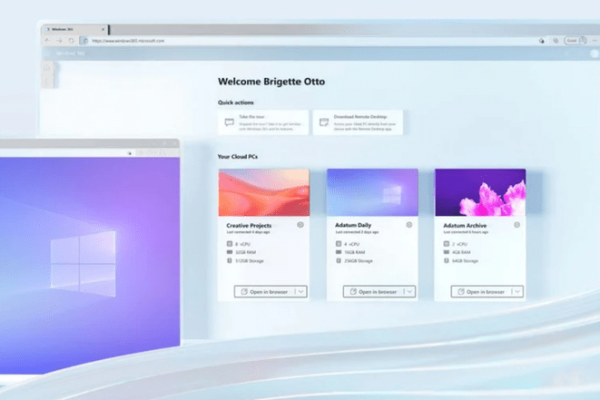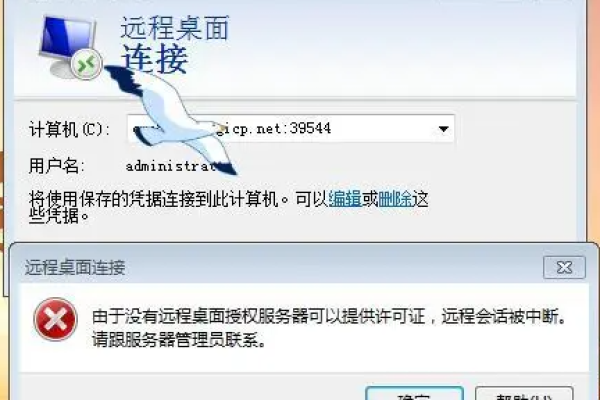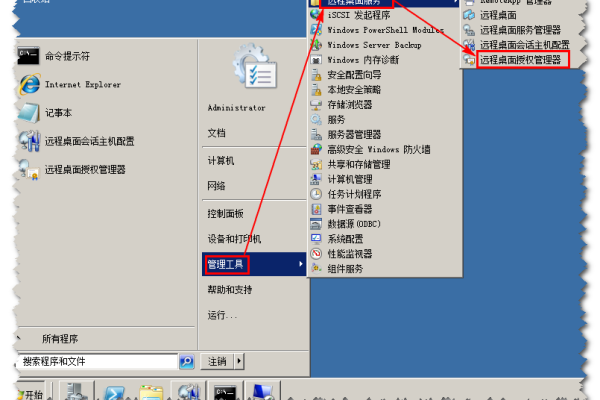如何通过远程桌面连接(MSTSC方式)成功访问云服务器?
- 行业动态
- 2024-10-06
- 2348
通过MSTSC方式远程桌面连接云服务器,需确保网络连通、配置允许远程连接,并使用正确的IP及凭证。
远程桌面连接进入云服务器_远程桌面连接(MSTSC方式)
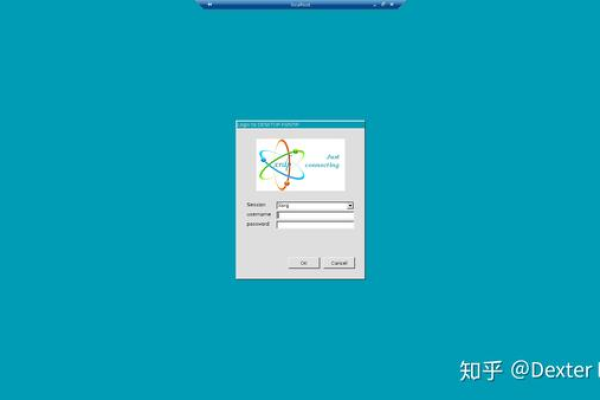
准备工作
在开始远程桌面连接之前,请确保以下几点:
1、云服务器状态:确认你的云服务器处于运行状态。
2、公网IP地址:获取你的云服务器的公网IP地址。
3、安全组设置:确保云服务器的安全组已经开放了3389端口。
4、管理员凭据:准备好云服务器的管理员账号和密码。
使用Windows系统进行远程桌面连接
对于使用Windows系统的用户,可以通过以下步骤连接到云服务器:
1、启动远程桌面连接工具:
点击“开始”菜单,输入mstsc并按回车键。
或者,点击“开始”菜单,选择“所有程序” > “附件” > “远程桌面连接”。
还可以使用快捷键“Win + R”,输入mstsc并按回车键。
2、输入云服务器信息:
在“计算机”输入框中,输入云服务器的公网IP地址或域名。
点击“选项”可以配置更多的连接设置。
3、配置连接选项(可选):
在“显示”选项卡中,可以调整窗口大小,通常选择“全屏”。
在“本地资源”选项卡中,可以配置本地资源的共享,例如剪贴板和驱动器。
4、登录云服务器:
点击“连接”按钮后,会弹出一个安全提示窗口,点击“确定”继续。
输入云服务器的管理员账号和密码,然后点击“确定”完成登录。
使用Linux系统进行远程桌面连接
对于使用Linux系统的用户,可以通过安装rdesktop来实现远程桌面连接:
1、检查是否已安装rdesktop:
“`bash
rdesktop –version
“`
如果未安装,会提示command not found。
2、安装rdesktop:
“`bash
sudo apt-get update
sudo apt-get install rdesktop
“`
3、连接到云服务器:
“`bash
rdesktop -u Administrator -p <your-password> <hostname or IP address>
“`
Administrator是管理员账号,<your-password>是你的密码,<hostname or IP address>是云服务器的IP地址或域名。
使用MacOS系统进行远程桌面连接
对于使用MacOS系统的用户,可以通过Microsoft Remote Desktop for Mac来实现远程桌面连接:
1、下载和安装Microsoft Remote Desktop for Mac。
2、添加新的连接:
打开Microsoft Remote Desktop应用,点击左上角的“+”按钮。
在“PC name”处输入云服务器的公网IP地址或域名。
3、配置连接选项:保持其他选项为默认设置。
4、连接到云服务器:双击新创建的连接,根据提示输入管理员账号和密码。
相关问题与解答
1、问题一:为什么无法连接到云服务器?
解答:可能的原因包括:云服务器未开启;安全组未开放3389端口;网络连接问题;输入的IP地址或管理员凭据错误,请逐一排查这些因素。
2、问题二:如何在远程桌面连接时共享本地文件?
解答:在远程桌面连接对话框中,选择“本地资源”选项卡,勾选“更多”按钮,然后选择需要共享的驱动器或文件夹,这样在远程会话中就可以访问本地的文件。
到此,以上就是小编对于“远程桌面连接进入云服务器_远程桌面连接(MSTSC方式)”的问题就介绍到这了,希望介绍的几点解答对大家有用,有任何问题和不懂的,欢迎各位朋友在评论区讨论,给我留言。
本站发布或转载的文章及图片均来自网络,其原创性以及文中表达的观点和判断不代表本站,有问题联系侵删!
本文链接:http://www.xixizhuji.com/fuzhu/113277.html