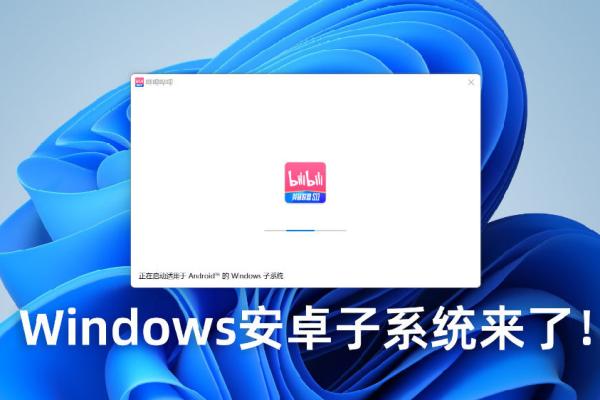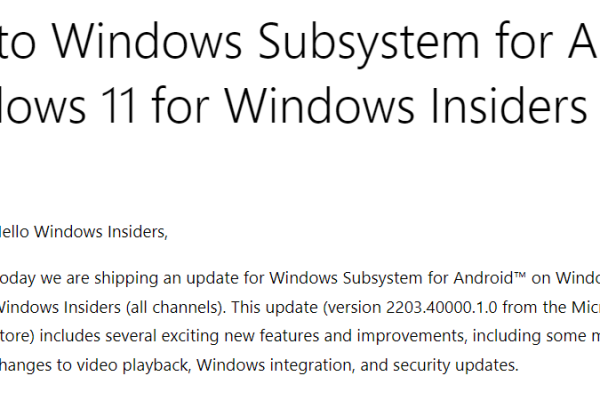如何在Windows 11中更改安卓子系统的安装路径?
- 行业动态
- 2024-09-24
- 3201
在 Windows 11 中,修改 WSA(Windows Subsystem for Android)的安装路径需要编辑注册表。请谨慎操作:,,1. 打开注册表编辑器 ( regedit)。,2. 导航到 HKEY_LOCAL_MACHINESOFTWAREMicrosoftWindowsSelfHostApps。,3. 找到并删除与安卓子系统相关的项。,4. 重启计算机。,5. 重新安装安卓应用或游戏,选择新的 安装路径。
在Windows 11中,安卓子系统(Windows Subsystem for Android, WSA)允许用户直接在PC上运行Android应用,默认情况下,WSA的文件存储路径位于C盘,这可能会导致系统盘空间不足的问题,为了解决这一问题,可以通过以下步骤将安卓子系统的文件路径更改到其他磁盘分区。
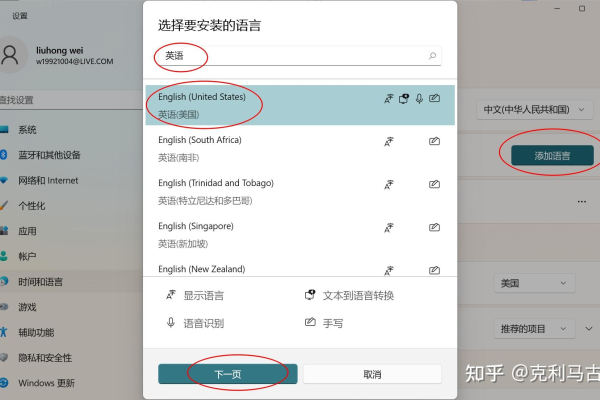
修改安卓子系统文件路径的步骤
| 步骤 | 操作 |
| 打开设置 | 点击任务栏中的“开始”按钮,然后选择“设置”(齿轮图标)。 |
| 进入应用列表 | 在设置窗口左侧菜单中,选择“应用”,然后在右侧找到并点击“应用和功能”。 |
| 选择安卓子系统 | 在应用列表中找到“Windows Subsystem for Android”,点击其右侧的扩展菜单(三个点)。 |
| 移动安卓子系统 | 在弹出的菜单中,选择“移动”,然后在弹出的对话框中选择合适的目标盘符(如D盘或E盘),最后点击“移动”。 |
| 等待移动完成 | 系统会开始将安卓子系统的文件迁移到新的磁盘位置,这个过程可能需要一些时间,具体取决于硬盘速度和数据量。 |
注意事项
1、备份重要数据:在执行任何文件移动操作之前,建议先备份安卓子系统中的重要数据,以防意外情况导致数据丢失。
2、确保目标磁盘空间充足:在选择目标盘符时,请确保所选磁盘有足够的可用空间来容纳安卓子系统的所有文件。
3、避免频繁更改路径:由于文件移动过程可能会占用一定的时间和系统资源,因此不建议频繁更改安卓子系统的文件路径。
FAQs
1、Q1: 修改安卓子系统文件路径后,是否需要重新安装已安装的Android应用?
A1: 不需要,修改文件路径后,已安装的Android应用仍可正常使用,不会受到影响。
2、Q2: 如果我想将安卓子系统移回C盘,该如何操作?
A2: 可以按照相同的步骤,在“移动”选项中选择C盘作为目标盘符,然后点击“移动”,但请注意,如果C盘空间不足,可能会导致迁移失败或系统性能下降。
3、Q3: 修改文件路径是否会影响安卓子系统的性能?
A3: 只要目标磁盘的读写速度与C盘相当,修改文件路径不会对安卓子系统的性能产生显著影响,但如果目标磁盘性能较差,可能会导致文件访问速度变慢。
通过以上步骤,您可以轻松地将Windows 11中安卓子系统的文件存储路径从C盘更改到其他磁盘分区,从而释放C盘空间并优化系统性能,请注意在操作过程中保持数据安全和系统稳定性。
本站发布或转载的文章及图片均来自网络,其原创性以及文中表达的观点和判断不代表本站,有问题联系侵删!
本文链接:http://www.xixizhuji.com/fuzhu/112677.html