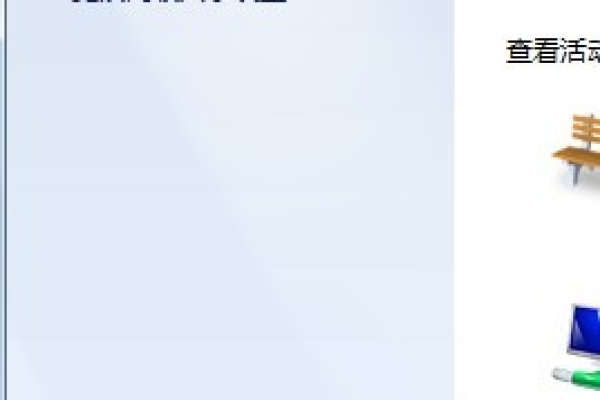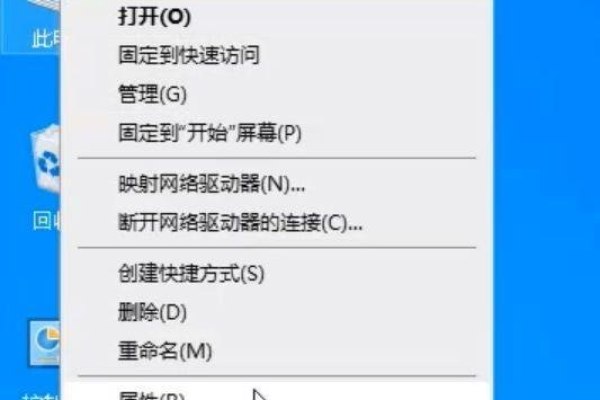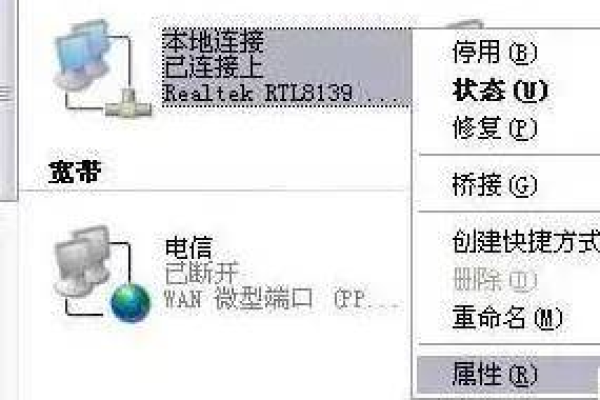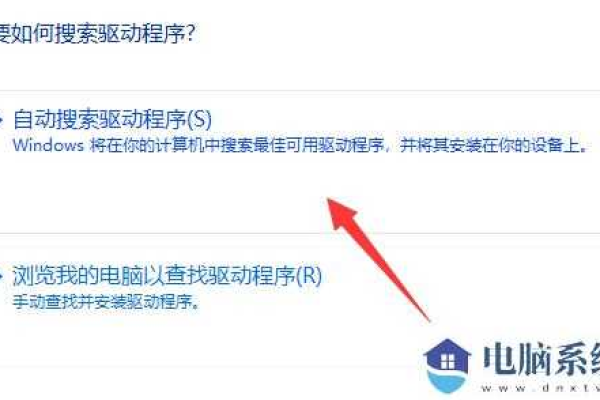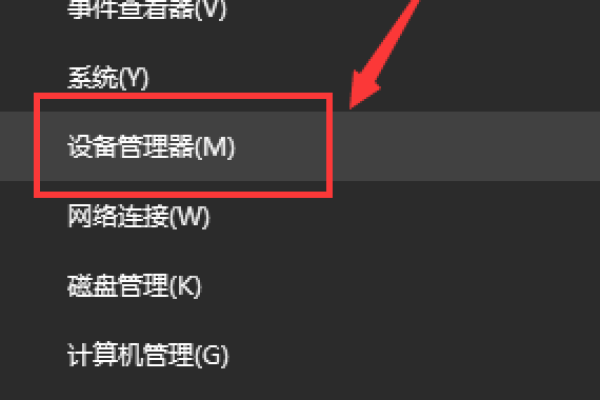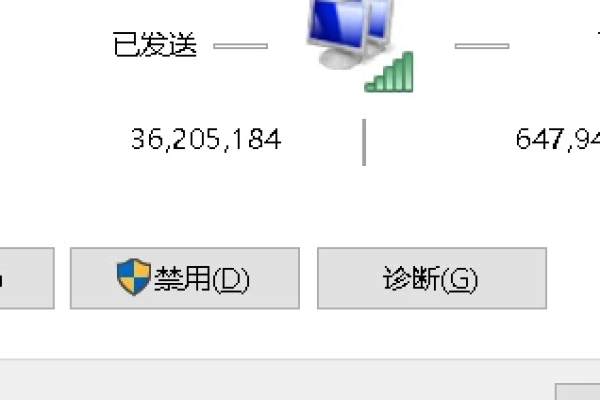如何在Windows 10重装系统后解决网络适配器无法识别的问题?
- 行业动态
- 2024-09-24
- 4086
在Windows 10重装系统后,如果发现没有网络适配器,可以尝试以下步骤解决:,,1. 打开设备管理器(右键点击“此电脑”>“管理”>“设备管理器”)。,2. 检查是否有任何带有黄色感叹号的设备。如果有,右键点击该设备并选择“更新驱动程序”。,3. 如果问题仍然存在,尝试重新安装网络适配器驱动程序。可以在制造商的官方网站上下载最新的驱动程序并进行安装。,4. 如果以上方法都无法解决问题,可能是硬件故障。建议联系专业技术人员进行检查和维修。
Win10重装系统后没有网络适配器的问题可能会让用户感到困扰,但通过一些步骤可以有效解决这一问题,下面将详细解析如何解决这个问题:
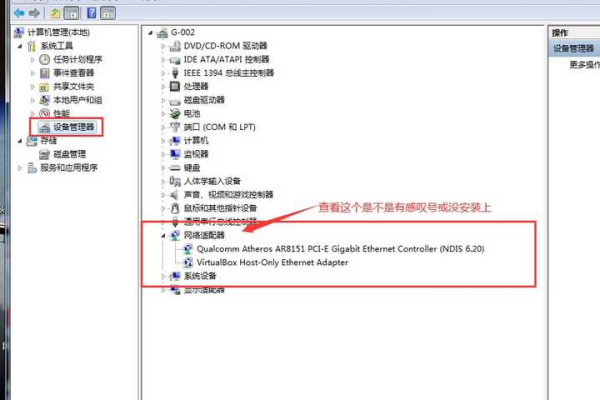
一、检查设备管理器
1、打开设备管理器:右键单击Win10“开始”按钮,选择“设备管理器”。
2、查看网络适配器:在设备管理器中展开“网络适配器”,检查是否有黄色感叹号或红色叉号的图标,如果有,说明驱动程序有问题。
3、更新驱动程序:右键点击有问题的网络适配器,选择“更新驱动程序”,然后选择“自动搜索更新驱动程序”,系统会自动检测并安装合适的驱动程序。
二、使用驱动精灵修复
1、下载和安装驱动精灵:从官方网站或其他可信来源下载驱动精灵的标准版或万能网卡版。
2、立即检测:打开驱动精灵,点击“立即检测”,软件会自动检测系统中的硬件设备和驱动问题。
3、查看网卡设备信息:如果以太网和WLAN都消失,点击左侧的“查看网卡设备信息”,获取问题代码,并根据问题代码查找解决方案,设备问题代码为56时,可以通过CCleaner扫描注册表进行修复。
三、使用CCleaner修复注册表
1、下载和安装CCleaner:从官方网站或其他可信来源下载CCleaner的免费版本。
2、扫描注册表:打开CCleaner,点击“注册表”选项,然后点击“扫描问题”。
3、修复注册表:扫描完成后,点击“修复选定的问题”,根据提示选择是否备份注册表,然后点击“修复所有选中的问题”,完成后重启电脑。
四、重置网络设置
1、打开命令提示符:同时按下Win + R键,输入cmd并回车,打开命令提示符窗口。
2、执行重置命令:输入以下命令并回车:
netsh winsock reset netsh int ip reset
3、重启计算机:完成上述操作后,重启计算机以使更改生效。
五、手动设置IP地址和DNS
1、打开控制面板:按Win + R键,输入control并回车,打开控制面板。
2、进入网络和共享中心:依次点击“网络和Internet” > “网络和共享中心”。
3、修改IP地址和DNS:点击当前的网络连接(如以太网),选择“属性”,双击“Internet协议版本4(TCP/IPv4)”,手动设置IP地址和DNS服务器地址,将IP地址设置为192.168.0.1,子网掩码设置为255.255.255.0,默认网关和DNS服务器地址根据实际情况填写。
六、检查BIOS设置
1、进入BIOS设置:重启计算机,在启动时按下特定的键(通常是F2、Del或Esc)进入BIOS设置界面。
2、启用网络适配器:在BIOS设置中,找到与网络相关的选项,确保网络适配器已启用,如果不确定如何操作,可以参考主板的用户手册。
七、联系技术支持
1、联系电脑制造商:如果以上方法均无法解决问题,建议联系电脑制造商的技术支持部门,寻求专业的帮助。
2、提供详细信息:在联系技术支持时,提供详细的错误信息、已经尝试过的解决方法以及系统日志等,有助于技术人员更快地定位问题并提供解决方案。
相关问答FAQs
1、为什么Win10重装系统后没有网络适配器?
答案:Win10重装系统后没有网络适配器可能是由于驱动程序未正确安装或丢失导致的,网络重置、系统配置问题或注册表错误也可能导致网络适配器消失,需要通过更新驱动程序、修复注册表或重置网络设置等方法来解决该问题。
2、如何使用CCleaner修复Win10系统中的网络适配器问题?
答案:下载并安装CCleaner的免费版本;打开CCleaner,点击“注册表”选项,再点击“扫描问题”;扫描完成后,点击“修复选定的问题”;根据提示选择是否备份注册表,然后点击“修复所有选中的问题”;重启电脑即可,这种方法适用于因注册表错误导致的网络适配器问题。
Win10重装系统后没有网络适配器的问题可能由多种原因导致,但通过上述步骤和方法可以有效地解决这一问题,如果问题依然存在,建议联系专业技术人员进行进一步诊断和修复。
本站发布或转载的文章及图片均来自网络,其原创性以及文中表达的观点和判断不代表本站,有问题联系侵删!
本文链接:https://www.xixizhuji.com/fuzhu/112584.html