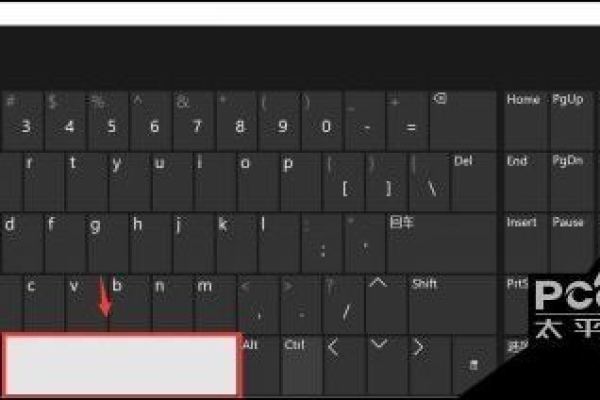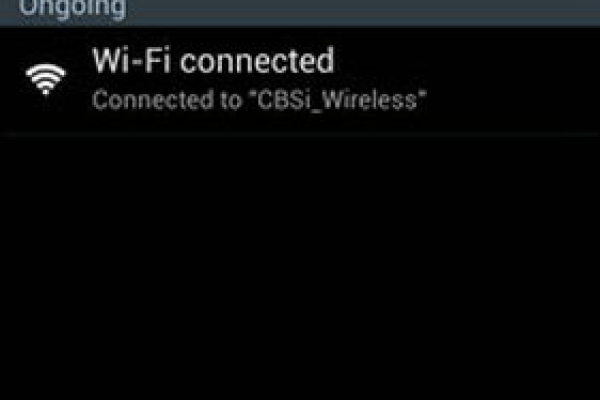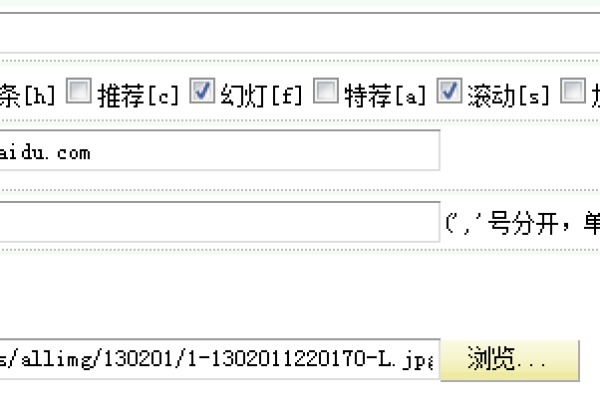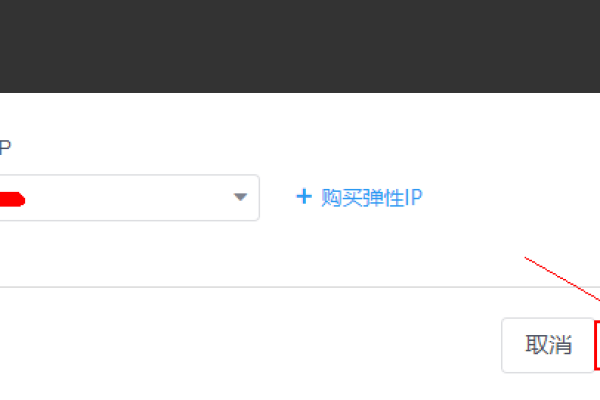如何在Windows 11中设置Fn键的开启与关闭?
- 行业动态
- 2024-09-24
- 2432
在Windows 11系统中,Fn键的开启和关闭设置通常与BIOS/UEFI 设置或系统设置有关。以下是一些常见的方法:,,### 一、通过BIOS/UEFI设置更改,,1. **进入BIOS/UEFI**:,重启电脑。,当启动画面出现时,按下相应的键(通常是F2、F10、F12、Del或Esc)进入BIOS/UEFI设置界面。,,2. **查找相关选项**:,一旦进入BIOS/UEFI界面,使用箭头键导航到“Advanced”或“System Configuration”等选项卡。,寻找与功能键(Action Keys)、 Fn键行为或类似的设置项。,,3. **修改设置**:,选择“Function Key First”、“Multikey”或类似选项,以启用Fn键作为组合键的一部分。,选择“Hotkey Mode”、“Media Key First”或类似选项,以直接将F1F12键作为特定功能键使用,而不依赖于Fn键。,,4. **保存并退出**:,完成设置后,按F10键保存更改,并选择“Yes”确认保存并退出BIOS/UEFI设置。,电脑将自动重启,新设置将生效。,,### 二、通过Windows设置更改,,1. **打开设置**:点击开始菜单,然后选择“设置”(齿轮图标)。,,2. **进入设备设置**:在设置窗口中,点击“蓝牙和其他设备”或“设备”。,,3. **查找键盘设置**:在设备设置页面下,找到并点击“触摸板”或“键盘”部分。,,4. **修改Fn键行为**:根据具体机型和驱动程序的不同,可能会看到“Fn键行为”或类似的选项。你可以选择“功能键优先”或“多媒体键优先”来调整Fn键的行为。,,5. **保存更改**:完成设置后,关闭设置窗口。更改将立即生效。,,如果以上方法都不适用,建议参考电脑制造商提供的用户手册或在线支持文档,因为不同品牌和型号的电脑可能有不同的设置方式。
在Windows 11操作系统中,Fn键的开启和关闭方法有多种,下面将详细介绍这些方法:
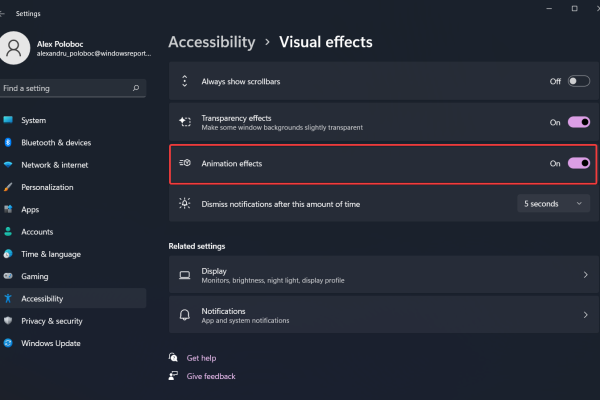
Fn键的作用
Fn键主要用于与F1至F12等功能键组合使用,以提供额外的功能,比如调节亮度、音量等,在某些情况下,用户可能希望关闭Fn键,以防止误触或简化操作。
方法一:通过BIOS设置开启和关闭Fn键
1、重启计算机:需要重启计算机。
2、进入BIOS设置:在启动过程中按下进入BIOS设置的按键,通常是F2、F10或Del键,具体按键可能因计算机品牌和型号而异。
3、找到相关设置:在BIOS设置菜单中,找到“Keyboard”或“Advanced”选项,并进入该选项的子菜单,然后找到与Fn键相关的设置选项,可能名为“Fn Key Lock”、“Fn Key Swap”或类似的名称。
4、修改设置:将该选项设置为“Enabled”或“Off”以禁用Fn键,或者设置为“Disabled”以启用Fn键。
5、保存设置并退出:更改完成后,保存设置并退出BIOS。
6、重新启动计算机:重新启动计算机后,Fn键将被禁用或启用。
方法二:使用特定软件开启和关闭Fn键
1、下载并安装软件:某些计算机品牌提供了用于自定义键盘功能的软件,如联想的“Lenovo Vantage”软件,华硕的“ASUS Keyboard Hotkeys”软件等,请查阅计算机品牌官方网站以获取相关软件。
2、打开软件并找到设置:安装并打开该软件,找到与Fn键相关的设置选项,这通常位于“Keyboard”或“Hotkeys”等菜单下。
3、修改设置:将Fn键设置为禁用状态或启用状态,具体方法可能因软件而异,请参考软件说明进行操作。
4、保存设置并退出软件:修改完成后,保存设置并退出软件。
5、重新启动计算机:重新启动计算机后,Fn键将被禁用或启用。
方法三:通过控制面板开启和关闭Fn键(部分计算机)
1、打开控制面板:按Windows+S启动“搜索”菜单,在顶部的文本字段中输入“控制面板”,然后单击出现的相关搜索结果。
2、选择小图标查看方式:单击查看方式下拉菜单,从选项列表中选择小图标。
3、找到Windows移动中心条目:单击此处的Windows移动中心条目。
4、选择Function Key Row下拉菜单:单击Function Key Row下拉菜单,然后选择Function key或Multimedia key。
5、完成设置:完成后,Windows 11功能键锁现在将处于活动状态或非活动状态。
常见问题解答
1、如何判断我的计算机是否支持Fn键的功能?
答:大部分笔记本电脑都支持Fn键的功能,如果你的键盘上有一个“Fn”键,并且你可以通过按住“Fn”键和其他功能键(如F1F12)来执行特定的操作(如调整亮度、音量等),那么你的计算机就支持Fn键的功能。
2、如果我的计算机没有BIOS设置中的Fn键选项怎么办?
答:如果你的计算机没有BIOS设置中的Fn键选项,你可以尝试使用上述的第二种方法(使用特定软件)或第三种方法(通过控制面板),但请注意,并非所有的计算机都支持这两种方法。
3、关闭Fn键后,我还需要按Fn键来使用功能键吗?
答:不需要,当你关闭Fn键后,你可以直接按功能键(如F1F12)来执行其标准功能(如刷新网页、打开搜索等),而无需再按Fn键。
4、我可以在不重启计算机的情况下修改Fn键的设置吗?
答:不可以,无论你使用哪种方法来修改Fn键的设置,都需要在修改完成后重启计算机才能使新的设置生效。
通过以上步骤,您可以在Windows 11系统中轻松地开启和关闭Fn键,如果您遇到任何问题或困难,可以参考上述方法来解决。
本站发布或转载的文章及图片均来自网络,其原创性以及文中表达的观点和判断不代表本站,有问题联系侵删!
本文链接:http://www.xixizhuji.com/fuzhu/112125.html