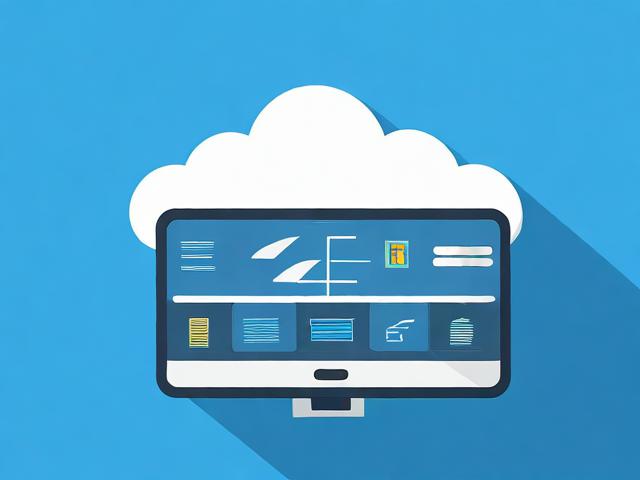如何在me我的域名查询工具中高效地查找特定域名的信息?
- 行业动态
- 2024-10-21
- 3
在互联网时代,域名是网站的身份标识,对于企业和个人而言,拥有一个独特且易于记忆的域名至关重要,本文将详细介绍如何进行域名查询,包括域名的基本信息、注册信息以及状态等,帮助用户更好地了解和管理自己的域名资源。
1. 域名查询的重要性
域名查询是指通过特定的工具或服务,获取关于某个域名的详细信息的过程,这些信息包括但不限于:
域名的注册商
域名的注册人信息
域名的创建日期和到期日期
域名的状态(如是否启用了隐私保护)
域名的DNS记录(A记录、MX记录等)

2. 如何进行域名查询
步骤一:选择合适的域名查询工具
市面上有许多免费和付费的域名查询工具,例如Whois查询网站、DNS检查器等,选择一个可靠的工具是进行准确查询的第一步。
步骤二:输入要查询的域名
在选定的工具中,通常有一个搜索框让你输入想要查询的域名,输入后点击查询按钮即可。

步骤三:查看查询结果
查询结果通常会列出该域名的所有相关信息,根据不同的工具,展示方式可能有所不同,但基本信息是相似的。
3. 域名查询结果详解
下面是一个示例表格,展示了某域名的查询结果:
| 项目 | |
| 域名 | example.com |
| 注册商 | GoDaddy |
| 注册人 | John Doe |
| 联系邮箱 | john.doe@example.com |
| 创建日期 | 20100501 |
| 到期日期 | 20250501 |
| 状态 | Active |
| DNS记录 | A记录: 192.168.1.1 |
| MX记录: mail.example.com |
4. 常见问题解答(FAQs)

h3. 什么是WHOIS查询?
答:WHOIS查询是一种用于查找域名注册信息的数据库查询服务,它提供了有关域名注册人的详细信息,包括姓名、地址、电话、电子邮箱等,这些信息有助于确认域名的所有权,并防止滥用,出于隐私保护的考虑,许多注册商提供“域名隐私保护”服务,可以隐藏部分个人信息。
h3. 如果我想更改我的域名注册信息,应该怎么做?
答:更改域名注册信息通常需要登录到您的域名注册商账户,大多数注册商都提供了一个控制面板,允许您管理您的域名设置,如果您想更改的联系信息不在隐私保护之下,您可以直接在控制面板中更新,如果信息被隐私保护覆盖,您可能需要先取消隐私保护服务才能进行更改,在做出任何更改之前,请确保了解这可能对您的域名安全和隐私产生的影响,如果有疑问,最好联系您的域名注册商以获得指导。
通过上述介绍,希望您能更好地理解域名查询的重要性及其操作方法,正确的域名管理和保护对于维护在线业务和个人品牌至关重要。