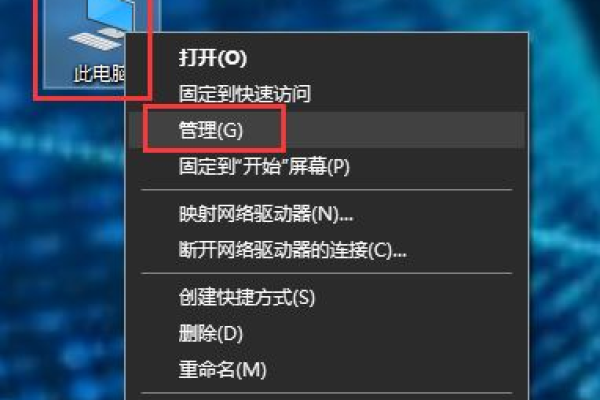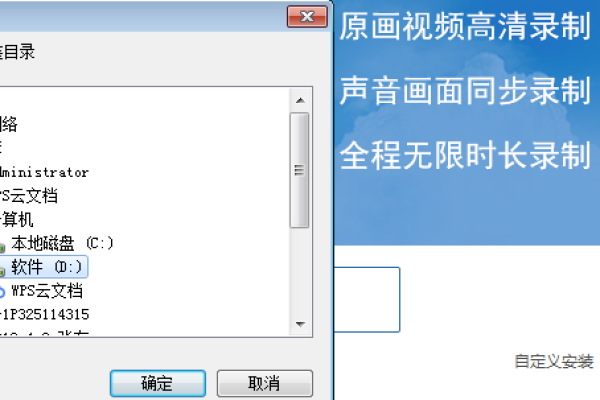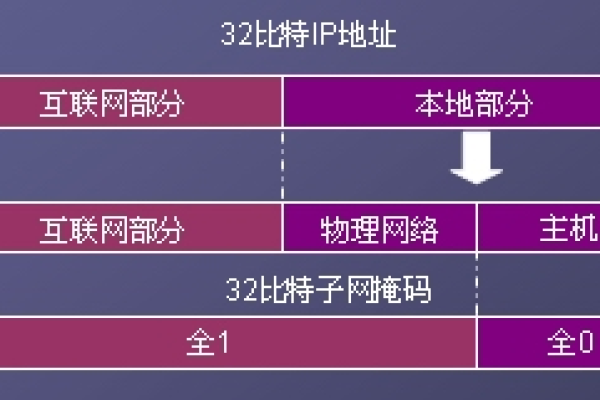如何在Windows 11中将D盘空间重新分配给C盘?
- 行业动态
- 2024-09-23
- 4052
在Windows 11中,可以通过磁盘管理工具来将D盘的空间分给C盘。备份D盘数据,然后右键点击D盘选择“缩小卷”来释放空间。右键点击C盘选择“扩展卷”,将释放的D盘空间分配给C盘。操作过程中请小心,以免数据丢失。
在Windows 11系统中,将D盘空间分给C盘可以通过磁盘管理工具完成,此过程涉及数据备份、压缩D盘、删除D盘卷和扩展C盘等步骤。
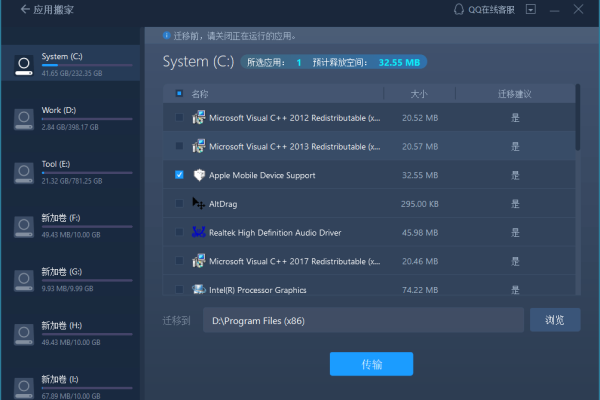
操作步骤:
1、数据备份:在进行分区调整之前,首要任务是备份重要数据,由于重新分区可能导致数据丢失,因此确保所有重要文件、文档和程序都有备份副本至关重要。
2、打开磁盘管理工具:可以通过右击“此电脑”选择“管理”,然后在“计算机管理”窗口中选择“存储”下的“磁盘管理”,或者使用运行对话框(Win+R)输入diskmgmt.msc直接访问磁盘管理工具。
3、压缩D盘:在“磁盘管理”窗口中,右键单击D盘选择“压缩卷”,输入希望压缩(即释放)出的空间量,注意该数值不能大于D盘的可用空间,压缩后的空间将显示为“未分配”。
4、删除D卷(可选):在某些情况下,如果D盘与其他卷之间有足够空间,或需要调整多个卷的大小,可以选择“删除卷”来移除D盘,但必须确保已备份D盘上的所有数据,因为此操作会清除D盘上的所有数据。
5、扩展C盘:在未分配空间创建后,可以右键C盘选择“扩展卷”,启动扩展卷向导,按提示操作,选择之前未分配的空间来扩大C盘的容量。 向导最后会要求确认扩张的容量,点击“下一步”继续。
6、完成调整:完成以上步骤后,点击“完成”按钮,系统会自动处理剩余的操作,此时C盘的空间应该已经根据您提供的空间得到了扩展。
注意事项和常见问题解答:
数据安全:操作前的数据备份至关重要,一旦操作不当可能会导致数据丢失。
系统兼容性:确保C盘和D盘位于同一物理磁盘上,并检查磁盘状态确保没有错误或坏扇区。
操作风险评估:了解操作风险,如遇到问题,及时停止操作并寻求专业帮助。
空间限制:不能将扩展的容量超过磁盘的物理限制。
恢复计划:操作完成后,如果遇到系统不稳定或数据丢失,应该有恢复计划,例如使用之前创建的备份。
FAQs:
1、如果我没有足够的空间压缩D盘怎么办?
如果D盘本身空间不足或无法提供更多未使用空间,考虑删除不必要的文件或程序以释放空间,也可以寻找外部存储解决方案来暂时存储部分数据。
2、扩展C盘会造成数据损失吗?
正常情况下,按照正确步骤操作不会丢失数据,任何磁盘操作都有一定风险,强烈建议先进行数据备份。
本站发布或转载的文章及图片均来自网络,其原创性以及文中表达的观点和判断不代表本站,有问题联系侵删!
本文链接:https://www.xixizhuji.com/fuzhu/111283.html