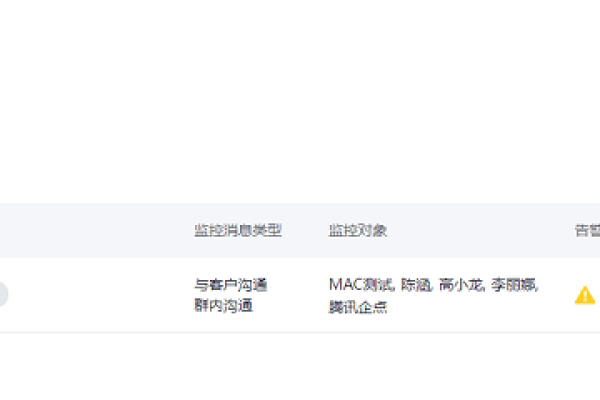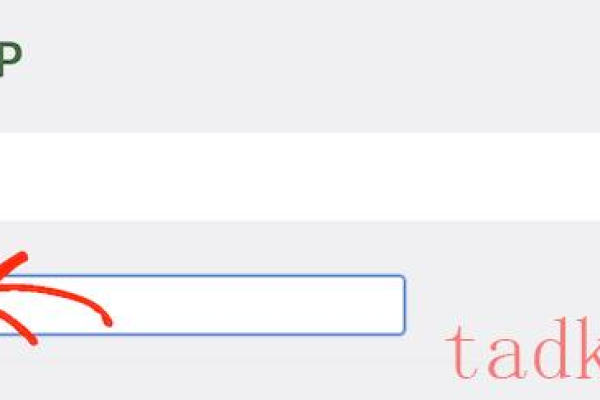如何利用敏感词过滤API有效添加和管理敏感词汇?
- 行业动态
- 2024-10-05
- 9
敏感词过滤API 添加敏感词功能详细说明
1. 功能概述
添加敏感词是敏感词过滤API中的一个重要功能,它允许用户向系统中添加新的敏感词汇,以便API在内容过滤时能够识别并处理这些词汇。
2. 接口描述
2.1 接口URL
POST /api/sensitiveword/add
2.2 请求参数
token (必填): 用户认证令牌,用于验证用户身份。
word (必填): 需要添加的敏感词。
category (选填): 敏感词类别,如政治、擦边、暴力等。
replacement (选填): 敏感词替换字符,默认为星号(*)。
2.3 响应格式
格式: JSON
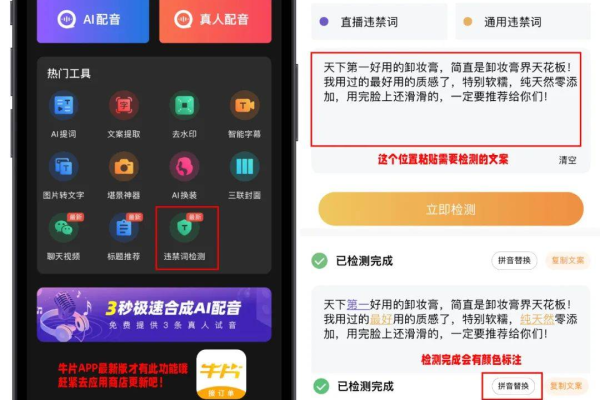
示例:
“`json
{
"status": "success",
"message": "敏感词添加成功",
"data": {
"word": "敏感词",
"category": "政治",

"replacement": "*"
}
}
“`
3. 使用步骤
1、获取用户认证令牌(token)。
2、准备需要添加的敏感词及其相关信息。
3、使用POST方法向API发送请求,包含token、word、category和replacement参数。
4、检查响应状态,如果成功,则敏感词已添加到系统中。
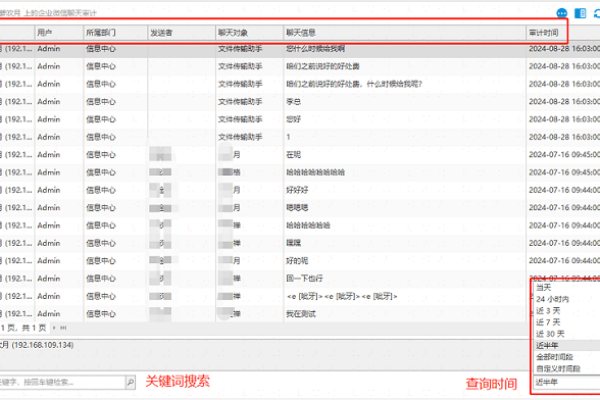
4. 注意事项
确保敏感词的准确性,避免误判。
添加敏感词时,请选择合适的类别,以便系统进行更精确的过滤。
避免频繁添加大量敏感词,以免影响系统性能。
5. 示例代码
以下是一个使用Python的示例代码,演示如何向API添加敏感词:
import requests
用户认证令牌
token = 'your_token_here'
需要添加的敏感词信息
word = 'example_sensitive_word'
category = '政治'
replacement = '*'
API URL
url = 'https://your_api_host/api/sensitiveword/add'
准备请求参数
params = {
'token': token,
'word': word,
'category': category,
'replacement': replacement
}
发送POST请求
response = requests.post(url, data=params)
输出响应结果
print(response.json())
请根据实际情况替换your_token_here和your_api_host。