关于9465cdn的神秘面纱,揭秘其背后真相?
- 行业动态
- 2025-03-08
- 2
分发网络(CDN)
在当今数字化的世界中,内容分发网络(CDN)已成为确保互联网内容快速、可靠和安全传输的关键组成部分,随着在线视频、流媒体服务、社交媒体和电子商务的爆炸式增长,CDN 的作用愈发重要,本文将深入探讨 CDN 的工作原理、优势、不同类型的 CDN 以及它们如何塑造数字内容的交付方式。
一、CDN 的工作原理
CDN 是一种分布式服务器系统,旨在通过将内容缓存到离用户更近的位置来加速内容的交付,当用户请求特定内容时,CDN 会根据用户的地理位置、网络条件和其他因素,从最近的服务器节点提供内容,从而减少延迟并提高加载速度。
| 步骤 | 描述 |
| 1. 用户请求内容 | 用户在浏览器中输入网址或点击链接,向源服务器发起内容请求。 |
| 2. CDN 重定向 | 如果用户连接到 CDN,请求将被重定向到最近的 CDN 节点。 |
| 3. 节点检查缓存 | CDN 节点检查是否已经缓存了请求的内容。 |
| 4. 提供内容 | 如果内容已缓存,节点直接将内容提供给用户;如果未缓存,节点从源服务器获取内容,然后提供给用户,并缓存以备将来使用。 |
二、CDN 的优势
CDN 提供了许多优势,使其成为企业和网站所有者的热门选择:
(一)提高性能
缓存到离用户更近的位置,CDN 可以显著减少加载时间,提高用户体验。

(二)增强可靠性
CDN 具有多个节点,即使一个节点出现故障,其他节点也可以接管,确保内容的持续可用性。
(三)减轻源服务器负担
CDN 可以处理大量流量,减轻源服务器的负担,提高其稳定性和性能。
(四)提高安全性
许多 CDN 提供安全功能,如 SSL 加密、DDoS 保护和 Web 应用程序防火墙,帮助保护网站免受攻击。
三、不同类型的 CDN
根据其功能和目标,有几种不同类型的 CDN:
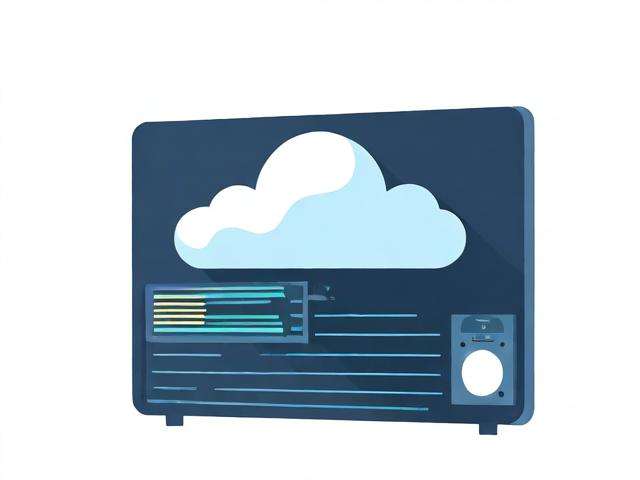
(一)传统 CDN
主要关注静态内容的缓存和交付,如图像、视频、CSS 和 JavaScript 文件。
(二)流媒体 CDN
专门为流媒体内容设计,优化了视频和音频的传输,确保高质量的播放体验。
(三)动态 CDN
能够处理动态内容的缓存和交付,如个性化网页和实时数据。
四、相关问题与解答
(一)问题
什么是 CDN?

解答:CDN 即内容分发网络,是一种分布式服务器系统,旨在通过将内容缓存到离用户更近的位置来加速内容的交付,提高性能、可靠性和安全性。
(二)问题
CDN 有哪些优势?
解答:CDN 的优势包括提高性能、增强可靠性、减轻源服务器负担和提高安全性等,它可以减少加载时间,确保内容的持续可用性,处理大量流量,并提供安全功能来保护网站免受攻击。
分发网络(CDN)在数字时代发挥着至关重要的作用,为企业和用户提供了更快、更可靠和更安全的内容交付体验,随着技术的不断发展,我们可以期待 CDN 在未来继续创新和改进,以满足不断增长的数字内容需求。










