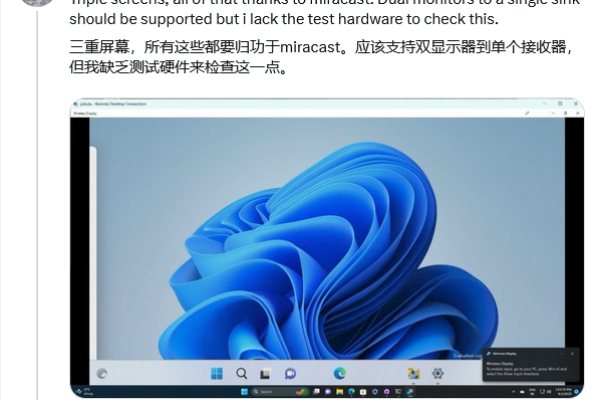如何有效解决Windows 11中的意外存储异常错误?
- 行业动态
- 2024-09-23
- 4322
Win11意外存储异常错误可能由多种原因引起,如系统文件损坏、磁盘问题或驱动程序冲突等。你可以尝试运行系统文件检查器(SFC)扫描和修复损坏的系统文件,或者使用磁盘检查工具(chkdsk)检查和修复磁盘错误。如果问题依旧存在,建议更新或回滚相关驱动程序,或考虑执行系统还原。
在Windows 11操作系统中,用户可能会遇到一种称为“意外存储异常”(Unexpected_Store_Exception)的错误,这种错误通常与硬件问题或系统驱动软件冲突有关,解决起来需要一定的技术知识,下面将深入探讨如何修复Windows 11中的意外存储异常错误:
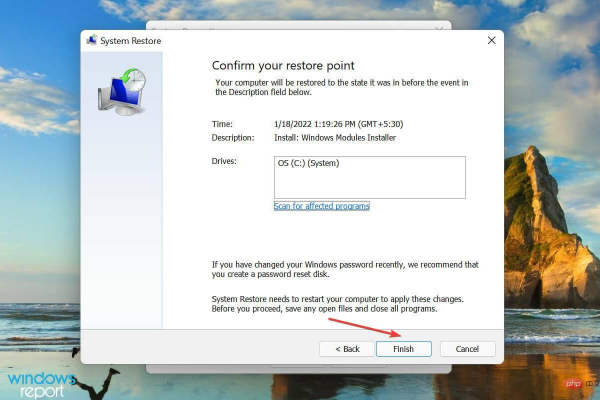
1、检查系统组件:意外存储异常错误通常与硬件问题相关联,用户应检查硬盘驱动器是否正确连接至计算机,确保没有松动的连接线,图形适配器也是常见的故障源,需要确认其安装牢固并无松动现象,其他硬件组件,如内存条和电源供应器,也应确保连接稳定并无损坏。
2、更新驱动程序:过时或损坏的驱动程序是引起此类错误的另一常见原因,通过设备管理器更新驱动程序是一种有效的解决方法,用户可以通过搜索"设备管理器"找到并更新显示适配器及其他硬件的驱动程序,选择“自动搜索更新的驱动程序”软件,以使系统自动寻找并安装最适合的驱动版本。
3、检查应用程序冲突:某些应用程序可能会与系统资源发生冲突,从而引发意外存储异常错误,用户应检查最近安装或更新的应用程序,尤其是那些具有底层系统访问权限的软件,尝试卸载或禁用这些应用程序,查看是否能解决问题。
4、使用系统恢复:如果以上方法均无法解决问题,用户可以考虑使用系统恢复功能,系统恢复可以将电脑恢复到某个之前的恢复点,当系统还未出现此错误时,这一步骤可以回滚可能导致意外存储异常错误的更改,是解决问题的一种有效手段。
5、执行磁盘检查:磁盘错误也可能是引发意外存储异常的一个原因,利用Windows内置的磁盘检查工具(chkdsk)来扫描和修复硬盘上的潜在问题是一个明智的选择,用户可以在命令提示符下运行chkdsk /f命令来启动此过程。
6、内存诊断:内存问题同样可以引起这类错误,Windows提供内存诊断工具,可以检查RAM是否存在问题,运行这个工具可以帮助确定内存是否为错误的源头。
7、联系技术支持:如果自行尝试解决问题未果,最后的解决办法是联系计算机制造商的技术支持部门或专业的计算机维修服务,问题可能涉及更深层次的硬件故障,需要专业设备的检测和专业人员的介入。
修复Windows 11中的意外存储异常错误涉及到对系统组件的检查、更新驱动程序、排除应用程序冲突等多个方面,用户在遇到此类问题时,可以按照上述步骤逐一排查和解决,若问题复杂,及时寻求专业技术支持是明智之举。
FAQs
Q1: 如何进入设备管理器?
A1: 可以通过按下Windows + S键启动搜索菜单,然后输入"设备管理器"并单击相关搜索结果来进入。
Q2: 如果更新驱动程序后仍出现问题怎么办?
A2: 如果更新驱动程序未能解决问题,建议检查其他硬件组件,执行系统恢复,或者考虑内存诊断等其他方法,如果所有自助步骤都无效,那么最终可能需要求助于专业技术支持。
本站发布或转载的文章及图片均来自网络,其原创性以及文中表达的观点和判断不代表本站,有问题联系侵删!
本文链接:https://www.xixizhuji.com/fuzhu/110703.html