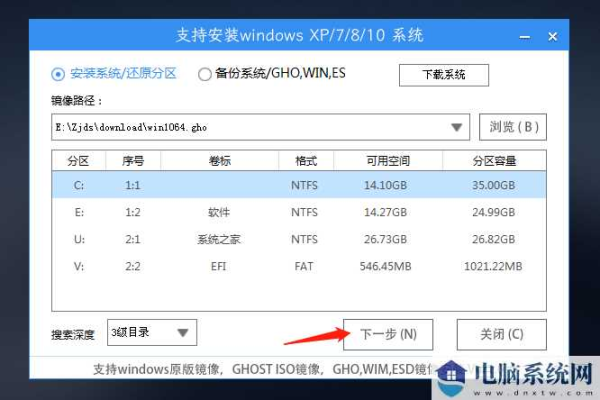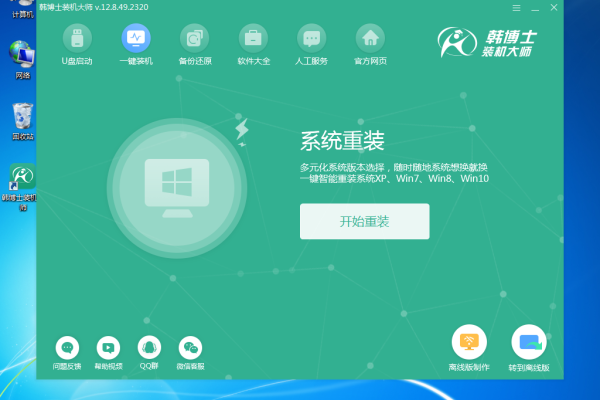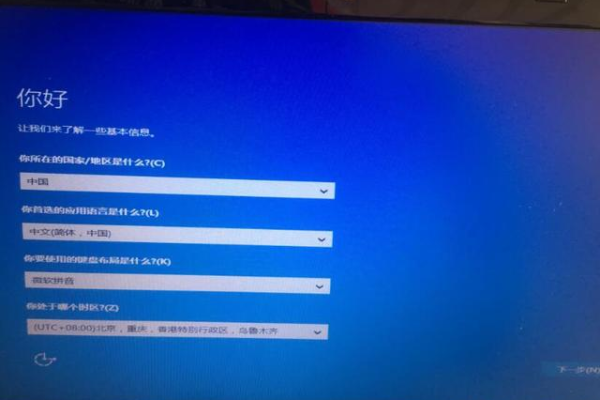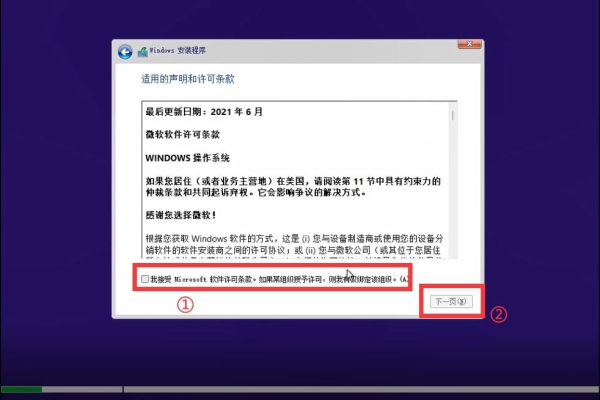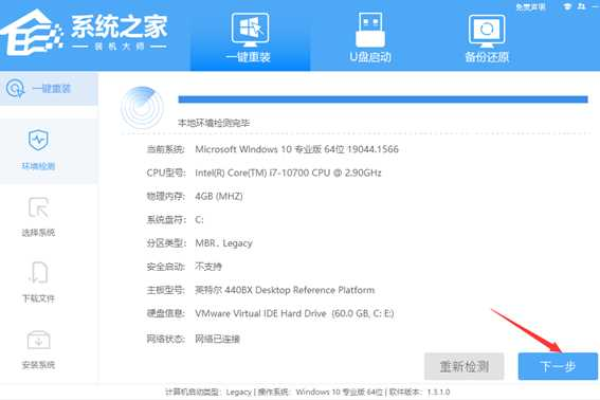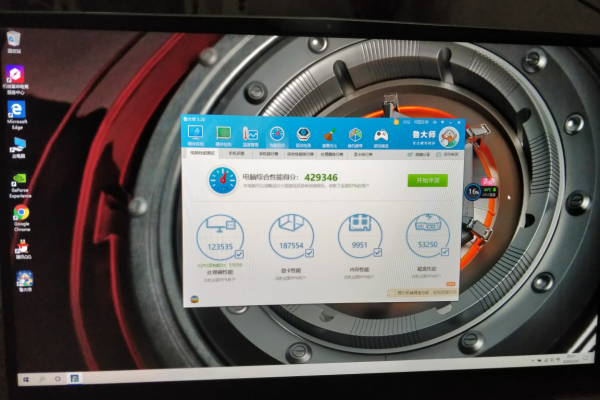如何为联想扬天V14 2020 AMD笔记本重新安装系统?
- 行业动态
- 2024-09-23
- 3801
联想扬天V14 2020 AMD笔记本重装系统,先准备好系统安装U盘或光盘,然后开机按F12进入BIOS设置启动顺序为USB或CDROM。保存退出后重启,按照屏幕提示完成系统安装即可。
在面临系统问题或单纯出于对操作系统进行升级的需求时,重装系统成为许多用户考虑的解决方案,对于联想扬天V14 2020 AMD笔记本而言,这一过程虽然看似复杂,但遵循正确的步骤可以简化这一任务,下面将详细介绍如何为这款笔记本重装Windows 10系统,确保过程的顺利进行。
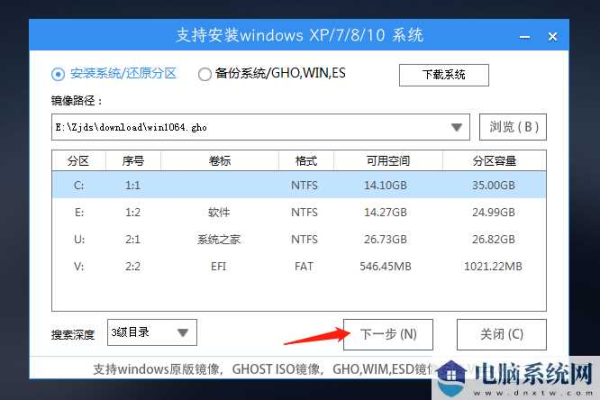
1、准备工作
数据备份: 在进行系统重装之前,首要任务是备份所有重要数据,这包括文档、图片、音乐及任何其他个人文件,使用外部硬盘或云存储服务可确保数据安全。
电源连接: 确保笔记本电脑的电源充足,并连接到稳定的电源供应,这一点对于防止在安装过程中因电力不足导致的中断尤为重要。
2、BIOS设置与启动顺序调整
进入BIOS设置: 开机时连续点击F2键(或根据型号不同,可能会有所改变,请参照开机时的提示),进入BIOS设置界面。
调整启动顺序: 在BIOS中将USB设备或光驱设置为首选启动选项,这一步是为了确保计算机可以从安装介质启动。
3、选择合适的安装媒介
制作启动U盘: 使用至少8GB容量的U盘,并使用合适的工具如Rufus或微软官方的媒体创建工具将其制作为启动盘,确保U盘中的系统映像为官方正版或合法来源的系统映像。
光盘安装: 如果你拥有外接DVD驱动器,也可以使用Windows 10的安装光盘进行安装。
4、从USB或DVD启动
启动计算机: 插入启动U盘或放入DVD后重启计算机,如果之前的BIOS设置正确,计算机应自动从选定的启动介质启动。
5、执行系统安装
分区与格式化: 在安装过程中选择“自定义安装”,在新界面中你可以选择已有的分区进行格式化或创建新的分区,注意,这一步会清除该分区上的所有数据。
继续安装: 按照屏幕指示完成安装步骤,设置地区、键盘布局、网络连接等,输入你的产品密钥(如果需要)并选择适当的设置。
6、完成安装与后续检查
首次使用设置: 安装完成后,按照指引完成系统的首次使用设置,包括创建用户账户、设置密码等。
安装驱动程序和更新: 访问联想官网或使用预装的联想助手软件,下载并安装最新的驱动程序和系统更新,确保系统的稳定性和性能。
在了解以上内容后,以下还有一些其他建议:
保持电源连接:整个安装过程中需保持电源连接,以防电源不足导致安装失败。
验证启动盘:在开始安装之前,检验启动盘的完整性和正确性,避免使用损坏的启动盘进行安装。
理解和遵循上述步骤,将有助于您顺利完成联想扬天V14 2020 AMD笔记本的Windows 10系统重装,确保在操作前做好充分的准备和数据备份,以避免不必要的数据丢失,使您的系统重装过程既高效又无忧。
本站发布或转载的文章及图片均来自网络,其原创性以及文中表达的观点和判断不代表本站,有问题联系侵删!
本文链接:http://www.xixizhuji.com/fuzhu/110608.html