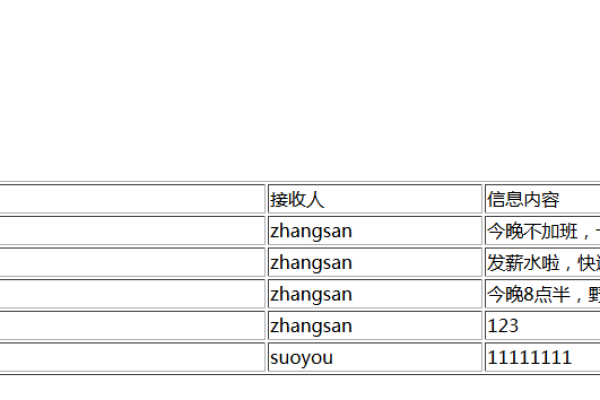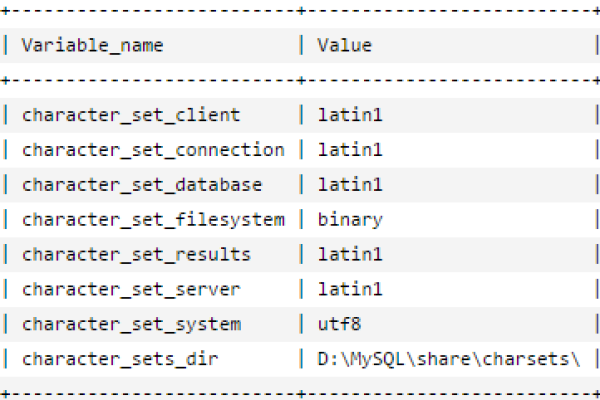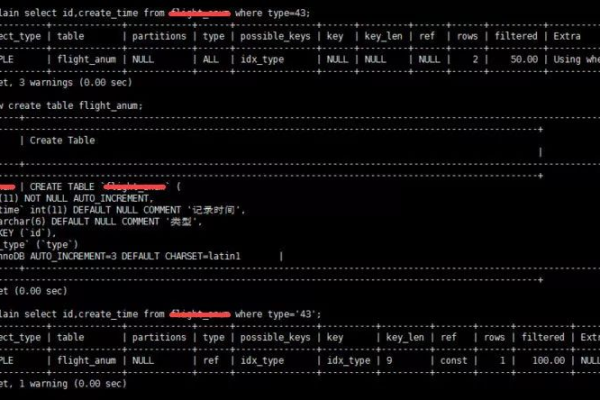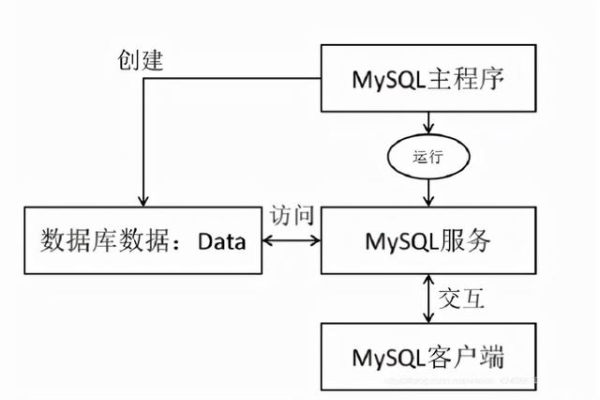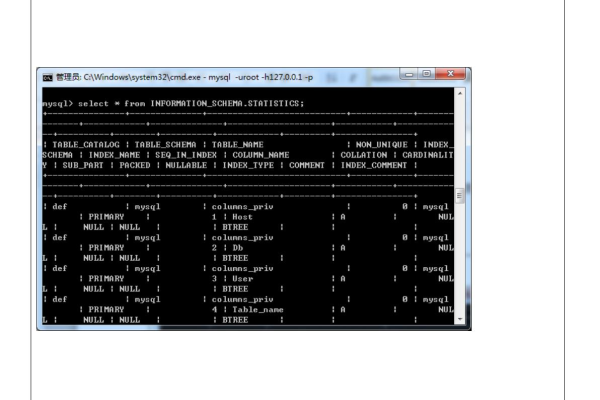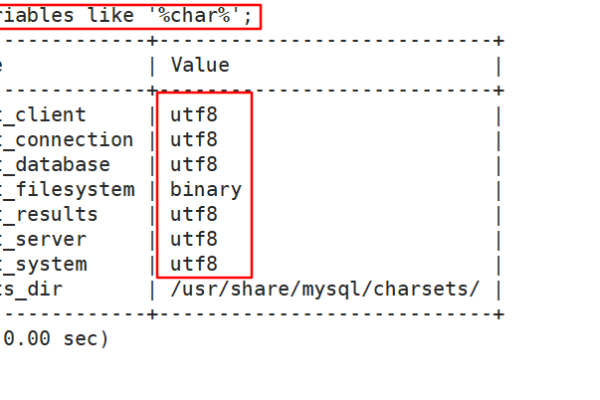如何监控MySQL数据库的磁盘使用情况以及管理包年/包月服务的容量变化?
- 行业动态
- 2024-10-11
- 7
sql,SELECT table_schema AS 'Database', , SUM(data_length + index_length) / 1024 / 1024 AS 'Size (MB)',FROM information_schema.TABLES,GROUP BY table_schema;,“,,这个查询将显示每个数据库的名称和大小(以MB为单位)。
MySQL是一种广泛使用的关系型数据库管理系统,了解如何查看数据库的磁盘容量变更对于数据库管理和维护至关重要,下面将详细介绍如何使用MySQL查询来查看数据库和表的磁盘占用情况,以及相关的包年/包月磁盘容量变更:
MySQL中查看数据库和表的磁盘占用情况
1、查询指定数据库的磁盘空间大小
SQL语句
SELECT TABLE_SCHEMA AS "数据库", sum(table_rows) AS "记录数", concat(TRUNCATE(sum(data_length) / 1024 / 1024, 2), ' MB') AS "数据容量(MB)", concat(TRUNCATE(sum(index_length) / 1024 / 1024, 2), 'MB') AS "索引容量(MB)" FROM information_schema.TABLES WHERE table_schema = 'test';
结果解释
数据库名称
记录数
数据容量(以MB为单位)
索引容量(以MB为单位)
2、查询指定数据库每张表、索引的磁盘空间大小
SQL语句
SELECT table_schema AS "数据库", table_name AS "表名", table_rows AS "记录数", TRUNCATE(data_length / 1024 / 1024, 2) / 1024 AS "数据容量(GB)", TRUNCATE(index_length / 1024 / 1024, 2) / 1024 AS "索引容量(GB)" FROM information_schema.TABLES WHERE table_schema = 'test' ORDER BY data_length DESC, index_length DESC;
结果解释
数据库名称
表名
记录数
数据容量(以GB为单位)
索引容量(以GB为单位)
3、查询所有数据库的磁盘占用情况
SQL语句
SELECT table_schema, concat(round(sum(data_length)/1024/1024,2),'MB') as data_size, concat(round(sum(index_length)/1024/1024,2),'MB') as index_size FROM information_schema.tables GROUP BY table_schema;
结果解释
数据库名称
数据大小(以MB为单位)
索引大小(以MB为单位)
4、查询单个库中所有表的磁盘占用情况
SQL语句
SELECT concat(truncate(sum(data_length)/1024/1024,2),'MB') as data_size, concat(truncate(sum(max_data_length)/1024/1024,2),'MB') as max_data_size, concat(truncate(sum(data_free)/1024/1024,2),'MB') as data_free, concat(truncate(sum(index_length)/1024/1024,2),'MB') as index_size from information_schema.tables where TABLE_SCHEMA = 'databasename';
结果解释
数据大小(以MB为单位)
最大数据大小(以MB为单位)
数据空闲空间(以MB为单位)
索引大小(以MB为单位)
5、查询单个库的磁盘占用情况
SQL语句
SELECT concat( round( sum( data_length ) / ( 1024 * 1024 * 1024 ), 6 ), 'GB' ) AS 'Total Data Size' FROM information_schema.TABLES WHERE table_schema LIKE 'database name';
结果解释
总数据大小(以GB为单位)
FAQs
1、如何查看某个表的磁盘空间使用情况?
解答:可以通过以下SQL语句查询某个表的磁盘空间使用情况:
SELECT concat(truncate(sum(data_length)/1024/1024,2),'MB') as data_size, concat(truncate(sum(index_length)/1024/1024,2),'MB') as index_size from information_schema.tables where TABLE_NAME = 'tablename'; # tablename 具体表名
结果解释
数据大小(以MB为单位)
索引大小(以MB为单位)
2、如何查看所有数据库实例的磁盘占用情况?
解答:可以通过以下SQL语句查询所有数据库实例的磁盘占用情况:
select table_schema ,concat(round(sum(data_length/1024/1024),2),'MB') as data from information_schema.tables group by table_schema;
结果解释
数据库名称
数据大小(以MB为单位)
| 序号 | 查看数据库磁盘容量的命令 | 描述 |
| 1 | SHOW TABLE STATUS FROM your_database_name; |
查看指定数据库中所有表的磁盘容量使用情况。your_database_name应替换为你的数据库名称。 |
| 2 | SELECT table_schema, table_name, table_rows, AVG_ROW_LENGTH, SUM(data_length + index_length) AS total_length FROM information_schema.tables WHERE table_schema = 'your_database_name' GROUP BY table_schema, table_name; |
查看指定数据库中每个表的行数、平均行长度以及总长度(数据+索引)。your_database_name应替换为你的数据库名称。 |
| 3 | SELECT TABLE_NAME, DATA_LENGTH + INDEX_LENGTH AS TOTAL_LENGTH FROM information_schema.TABLES WHERE TABLE_SCHEMA = 'your_database_name'; |
查看指定数据库中每个表的数据长度和索引长度总和。your_database_name应替换为你的数据库名称。 |
| 4 | SELECT CONCAT('SELECT ', table_name, ', SUM(data_length + index_length) AS size FROM information_schema.tables WHERE table_schema = ''', table_schema, ''' GROUP BY table_name) AS query FROM information_schema.tables WHERE table_schema = ‘your_database_name’; |
生成一个查询,用于查看指定数据库中每个表的总磁盘容量。your_database_name`应替换为你的数据库名称。 |
上述命令会返回每个表的数据长度和索引长度,但不会直接给出数据库的总磁盘容量,要得到数据库的总磁盘容量,你需要将所有表的数据长度和索引长度加起来。
对于包年/包月的数据库容量变更,你可能需要查询你的数据库服务提供商提供的API或者使用他们提供的工具来获取具体的磁盘容量使用情况,以下是一个简化的表格示例,展示了如何查询服务提供商的数据库容量使用情况:
| 序号 | 查看数据库容量的命令或工具 | 描述 |
| 1 | 服务提供商的控制台界面 | 服务提供商会在他们的控制台界面中提供数据库的容量使用情况。 |
| 2 | 服务提供商的API | 如果服务提供商提供了API,你可以使用相应的API来查询数据库的容量使用情况。 |
| 3 | 服务提供商的命令行工具 | 一些服务提供商可能提供命令行工具来查询和管理数据库容量。 |
请根据你使用的具体服务提供商和数据库服务来选择合适的命令或工具。