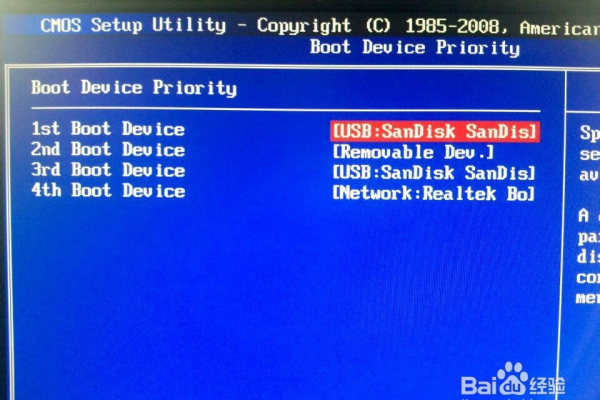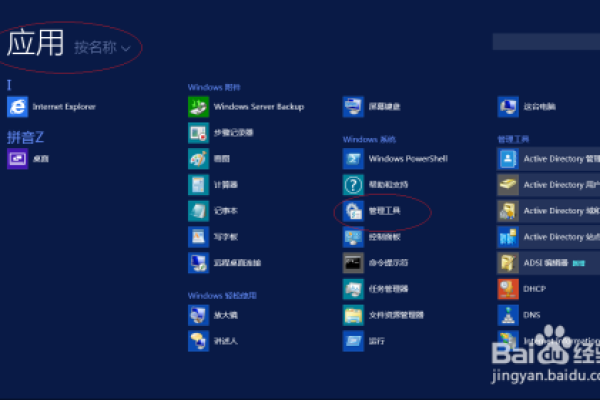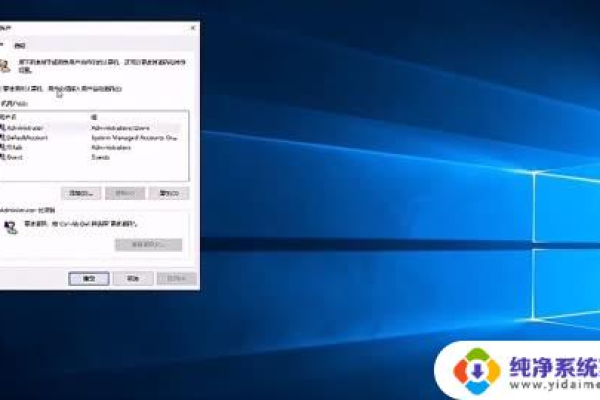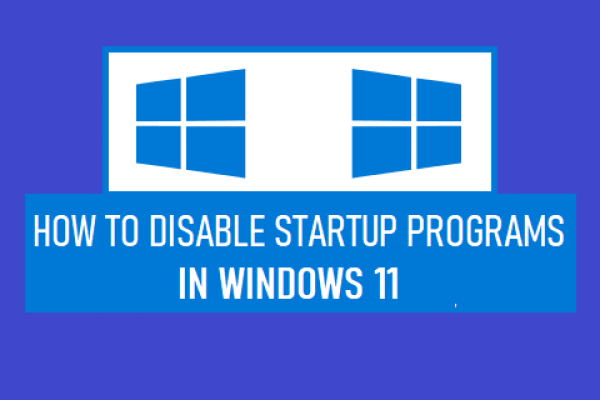如何禁用Windows 11中的开机自动启动记事本功能?
- 行业动态
- 2024-09-22
- 3288
要取消Win11开机自启记事本,可以按下 Win+R组合键打开运行窗口,输入 msconfig并回车。在系统配置的启动项中,找到与记事本相关的项目并取消勾选,然后点击应用和确定。
在Windows 11操作系统中,记事本应用的开机自启问题是一个常见的用户困扰,本文将详细探讨如何在Win11系统中取消开机自动启动记事本的方法,下面将按照操作步骤、注意事项和常见问题解答的结构进行详细说明:
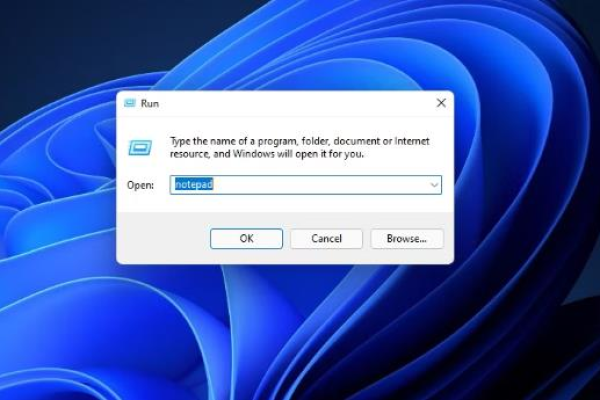
1、通过系统配置工具(msconfig)禁用
打开系统配置:按下Win+R组合键以打开运行对话框,输入msconfig后按回车,这将启动系统配置工具。
进入启动选项卡:在系统配置工具的界面中,切换到启动选项卡,这里列出了所有随着系统启动而自动运行的程序和服务。
禁用记事本:在启动项列表中找到“记事本”,然后点击禁用按钮,这样设置后,记事本就不会再随系统启动而自动运行了。
2、通过任务管理器禁用自启动
打开任务管理器:可以通过在开始菜单点击任务管理器或使用快捷键Ctrl+Shift+Esc快速打开任务管理器。
跳转至启动设置:在任务管理器的界面中,找到并点击“启动”选项卡,这里展示了所有设置为开机启动的应用。
禁用记事本自启:在启动列表中找到记事本应用,右键点击后选择“禁用”,这样就会阻止记事本在下次启动时自动运行。
3、通过启动文件夹删除快捷方式
定位启动文件夹:启动文件夹通常位于C盘的Users[用户名]AppDataRoamingMicrosoftWindowsStart MenuProgramsStartup路径下,您需要导航到该位置。
删除记事本快捷方式:在启动文件夹中找到记事本的快捷方式或者程序文件,随后右键点击并选择“删除”,这将彻底移除导致记事本自启的快捷方式。
4、通过注册表编辑器修改启动项
打开注册表编辑器:通过运行对话框(Win+R),输入regedit并回车,以管理员权限打开注册表编辑器。
定位注册表启动项位置:在注册表编辑器中,导航至HKEY_CURRENT_USERSoftwareMicrosoftWindowsCurrentVersionRun,此处包含了许多应用程序的启动项。
删除记事本启动项:找到与记事本相关的键值对,右键删除,请小心操作以避免误删其他重要启动项。
在了解以上内容后,以下还有一些其他建议:
确保操作系统稳定:在进行任何系统级别的操作之前,确认系统已稳定运行且处于最新的更新状态。
备份注册表:修改注册表前应先备份,以防操作不当造成系统问题。
检查正确性:删除快捷方式或修改注册表时,要确保选中的是正确的记事本相关条目,避免影响其他应用。
维护足够的权限:操作注册表或系统配置可能需要管理员权限,确保使用具有足够权限的账户操作。
创建还原点:在更改系统设置前,创建系统还原点可以在操作错误时恢复到原先的状态。
结合上述信息,取消Win11开机自启记事本可以采取多种方法,从直接禁用启动项到修改注册表项,各有利弊,用户应根据个人情况选择合适的方法,并在操作过程中保持谨慎,以免影响系统的正常使用。
FAQs
1. 如果操作后记事本仍然开机自启该怎么办?
如果按照上述操作后记事本依然开机自启,可能的原因包括:存在多个启动配置需要检查;或者是由于某些系统更新后又重新激活了记事本的自启,建议重新检查启动项,并考虑使用注册表编辑器深度清理可能遗漏的启动配置,若问题依旧未解决,可能需要进一步检查是否存在反面软件或脚本导致的问题。
2. 禁用记事本自启会影响记事本的正常使用吗?
禁用记事本的开机自启不会影响记事本的正常使用,自启设置只控制应用是否随系统启动而自动开启,并不影响应用本身的功能,即使在开机启动列表中禁用了记事本,你仍可以随时通过开始菜单或创建快捷方式手动运行记事本。
取消Win11开机自启记事本可以通过操作msconfig系统配置工具、任务管理器、启动文件夹以及注册表编辑器等多种方法实现,每种方法都有其适用场景及注意事项,用户应根据自己的熟练程度和偏好选择适合的方法,并严格遵守操作指南以确保操作的安全性,在处理开机自启动项时,务必注意备份重要数据和系统状态,以便在必要时恢复。
本站发布或转载的文章及图片均来自网络,其原创性以及文中表达的观点和判断不代表本站,有问题联系侵删!
本文链接:http://www.xixizhuji.com/fuzhu/110417.html