美团团好货怎么配送到家门口
- 行业动态
- 2024-05-27
- 3
美团团好货的配送方式是美团专送,骑手会将商品送到您指定的地址。如果您需要更改收货地址,可以在订单详情页面进行修改。
美团团好货的配送方式如下:
1、快递配送:
美团团好货支持使用快递公司进行配送,常见的快递公司包括顺丰、圆通、中通等。
用户在下单时可以选择快递配送,并填写收货地址和联系方式。
美团团好货会将商品交给合作的快递公司进行揽件和配送,用户可以通过订单详情查看物流信息。
2、自提配送:
美团团好货也支持用户选择自提的方式进行配送。

用户可以在下单时选择自提点,通常是美团团好货的合作门店或自提柜。
当商品到达自提点后,用户可以通过订单详情中的自提码进行取货。
3、同城配送:
对于一些本地商家提供的团好货商品,美团团好货还提供同城配送服务。
用户在下单时可以选择同城配送,并填写收货地址和联系方式。
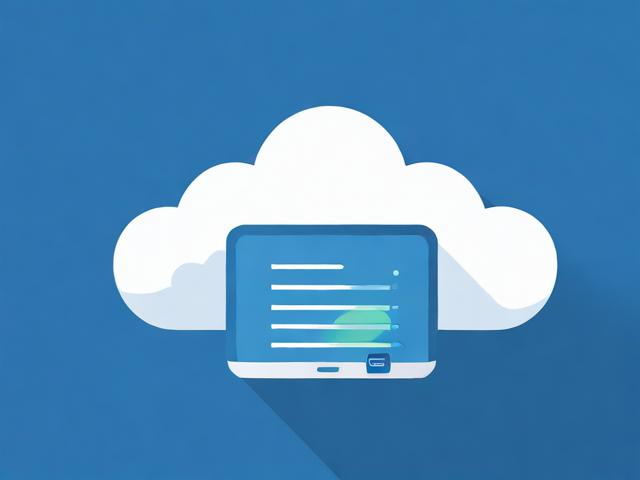
美团团好货会将商品交给合作的物流公司进行配送,用户可以通过订单详情查看物流信息。
4、到店自取:
对于一些线下商家提供的团好货商品,用户可以选择到店自取的方式。
用户在下单时可以选择到店自取,并填写商家提供的自取码或相关信息。
用户到达商家指定的地点后,凭自取码或相关信息进行取货。

相关问题与解答:
问题1:美团团好货的配送费用是多少?
解答:美团团好货的配送费用根据不同的商品和地区而有所不同,一般情况下,快递配送费用由商家承担,用户无需额外支付,但部分特殊商品或地区可能会收取一定的配送费用,具体以订单页面显示的费用为准。
问题2:美团团好货的配送时间是多久?
解答:美团团好货的配送时间取决于商品的发货地和收货地的距离以及物流公司的运输情况,一般情况下,快递配送的时间为17个工作日,同城配送的时间通常为13个工作日,具体的配送时间可以在订单详情中查看,也可以联系美团团好货客服咨询。










