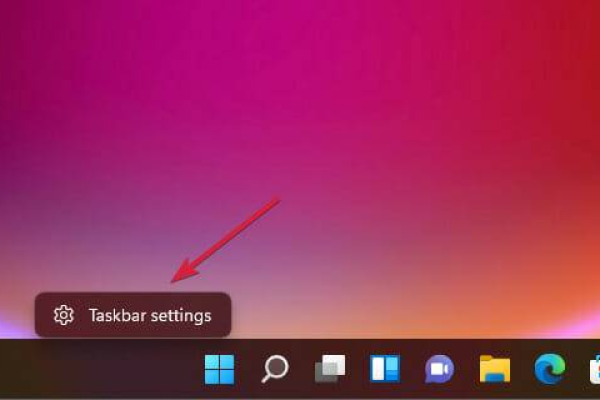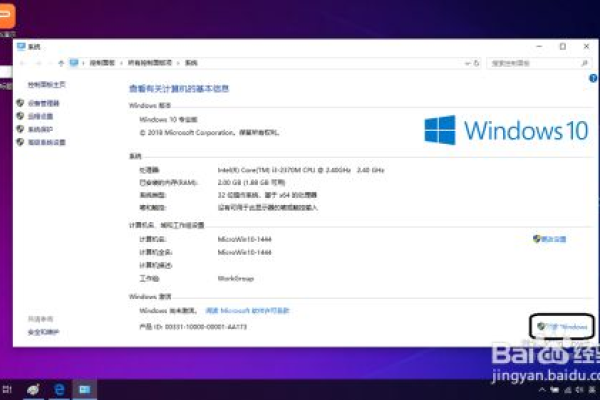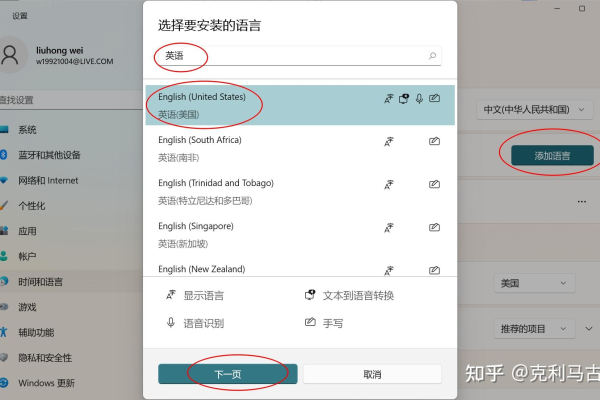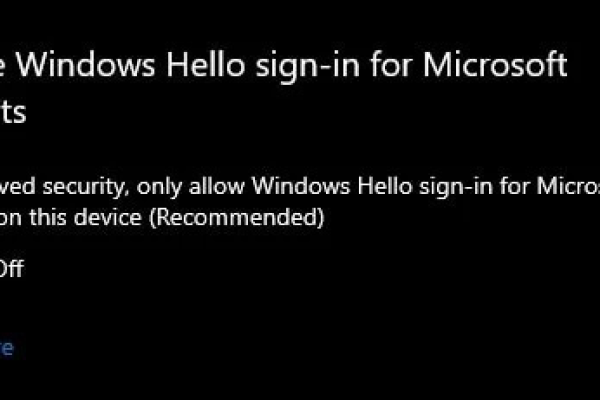如何在Windows 11中激活并使用安卓子系统?
- 行业动态
- 2024-09-22
- 4885
在Windows 11上打开安卓子系统,首先确保系统已更新至最新版本。通过“开始”菜单或搜索栏找到并打开“Windows Subsystem for Android™”应用程序。如果找不到该应用,可能需要从微软商店下载并安装。
在Windows 11操作系统中,安卓子系统(Windows Subsystem for Android,简称WSA)是一个允许用户直接在Windows环境中运行安卓应用的组件,下面将深入探讨如何打开并使用Windows 11上的安卓子系统,并按照要求分点、详细地展开每一个步骤和注意事项:
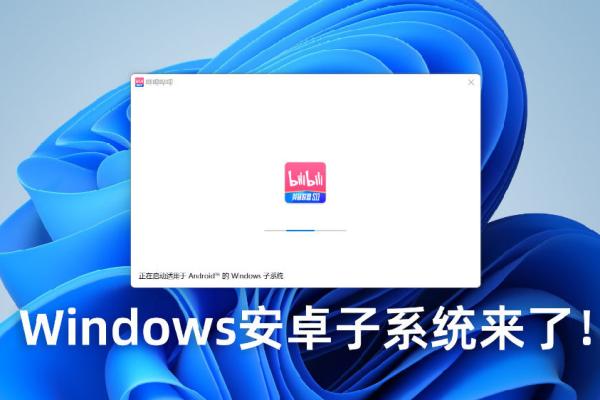
1、确保系统版本和要求
检查Windows 11版本:用户需要确认自己的Windows 11系统是否为Beta通道的测试版本,至少为22000.194或更高版本,可以通过“设置”>“系统”>“来查看当前系统版本。
BIOS/UEFI设置:确保设备的BIOS/UEFI设置中已启用虚拟化支持,这通常是在开机时按特定键(如F2、Del等)进入BIOS/UEFI设置中,找到与虚拟化相关的选项并将其设为启用状态。
2、安装前的准备工作
更改系统区域:由于某些限制,可能需要将系统区域更改为美国,这样才能在应用商店中下载到Amazon AppStore,通过“设置”>“时间和语言”>“语言”,添加英语(美国)作为首选语言,并设置为显示语言。
启用HyperV和虚拟机平台:在Windows功能中启用HyperV和虚拟机平台,这可以通过“控制面板”>“程序和功能”>“启用或关闭Windows功能”来完成,勾选相应的选项后点击确定即可。
3、安装安卓子系统
通过Amazon AppStore安装WSA:在满足以上条件后,可以从Microsoft Store或其他渠道下载并安装Amazon AppStore,完成安装后,可通过AppStore搜索并安装WSA(Windows Subsystem for Android)。
4、安装和运行安卓应用
使用ADB命令安装APK:安装完WSA后,可以通过Android Debug Bridge(ADB)工具来安装安卓应用的APK文件,这通常需要命令行操作,使用adb install <path_to_apk>命令进行安装。
5、管理和优化WSA体验
配置应用权限和设置:在WSA中安装的安卓应用,其权限和管理与在普通安卓设备上类似,用户可以通过Windows的“应用设置”调整各个应用的通知、权限等设置,以保护隐私和优化体验。
性能优化:虽然WSA在性能上优于传统安卓模拟器,但用户还可以通过调整Windows的的性能设置(如调整为“最佳性能”模式),确保流畅运行安卓应用。
在了解以上内容后,以下还有一些其他建议:
确保电脑的处理器支持VTx或AMDV虚拟化技术,并在BIOS/UEFI中启用。
安装过程可能需要一定的网络连接,以确保从网上下载必要的文件和更新。
对于一些应用,可能还需要登录Google账号,所以应提前准备好一个可用的Google账号。
尽管WSA提供了直接运行安卓应用的能力,但并非所有应用都能完美运行,可能会存在兼容性问题。
随着技术的不断进步,Windows 11引入的安卓子系统极大地方便了用户在同一台设备上同时使用Windows和安卓应用的需求,提高了工作和娱乐的便捷性,通过上述步骤,用户可以在自己的Windows 11设备上顺利开启并使用安卓子系统,享受这一创新功能带来的便利。
本站发布或转载的文章及图片均来自网络,其原创性以及文中表达的观点和判断不代表本站,有问题联系侵删!
本文链接:https://www.xixizhuji.com/fuzhu/109667.html