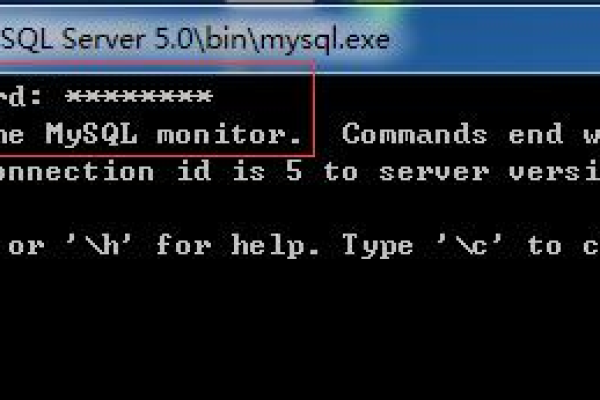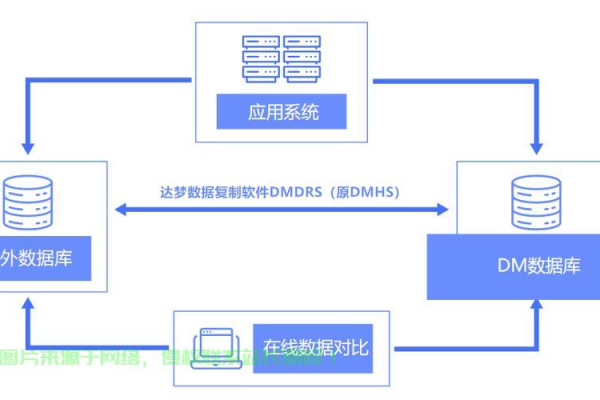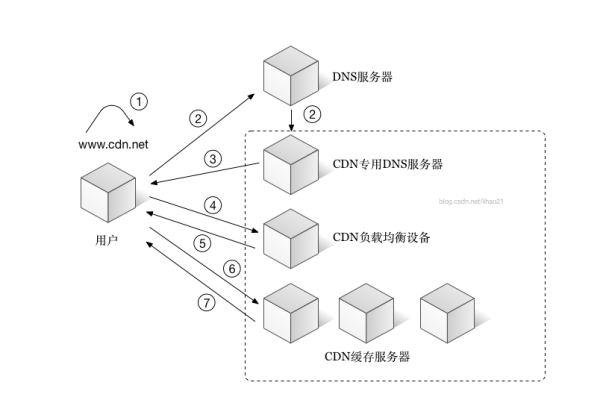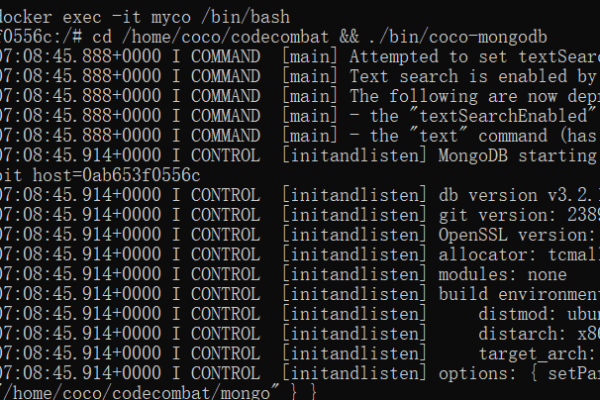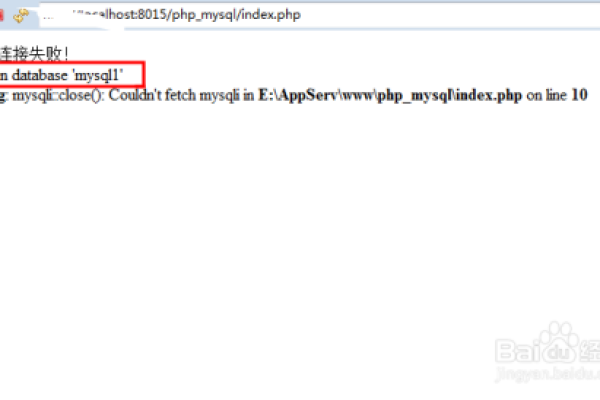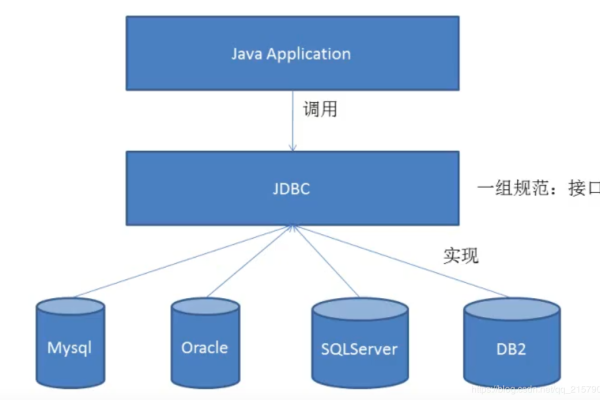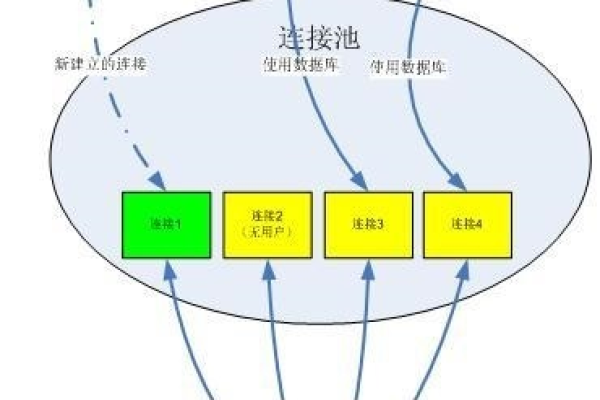如何在C中高效开发与MySQL网络数据库交互的函数?
- 行业动态
- 2024-10-06
- 6
MySQL C 网络数据库开发与 C# 函数开发
MySQL C 网络数据库开发
1、环境搭建
安装 MySQL 数据库服务器。
使用 MySQL Workbench 或其他数据库管理工具进行数据库操作。
2、连接 MySQL
使用 C 语言中的 MySQL 接口库(如 libmysqlclient)来连接数据库。
示例代码:
“`c
#include <mysql.h>
int main() {
MYSQL *conn;
conn = mysql_init(NULL);
if (!mysql_real_connect(conn, "host", "user", "password", "database", 0, NULL, 0)) {
fprintf(stderr, "%s
", mysql_error(conn));
mysql_close(conn);
return 1;
}
// 数据库操作…
mysql_close(conn);
return 0;
}
“`
3、执行 SQL 语句
使用mysql_query 函数执行 SQL 语句。
示例代码:
“`c
if (mysql_query(conn, "SELECT * FROM table_name")) {
fprintf(stderr, "%s
", mysql_error(conn));
}
“`
4、结果处理
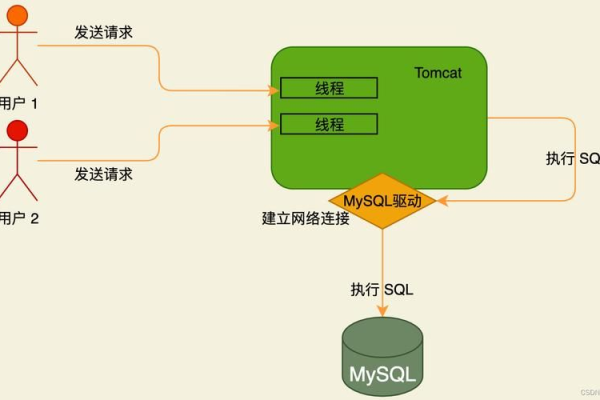
使用mysql_store_result 或mysql_use_result 函数获取查询结果。
示例代码:
“`c
MYSQL_RES *result;
MYSQL_ROW row;
result = mysql_store_result(conn);
while ((row = mysql_fetch_row(result)) != NULL) {
// 处理结果…
}
mysql_free_result(result);
“`
5、事务处理
使用mysql_query 函数执行事务相关命令,如START TRANSACTION,COMMIT,ROLLBACK。
C# 函数开发
1、环境搭建
安装 Visual Studio 或其他支持 C# 开发的 IDE。
安装 MySQL Connector/NET,用于连接 MySQL 数据库。
2、连接 MySQL
使用MySqlConnection 类连接数据库。
示例代码:
“`csharp
using System;
using MySql.Data.MySqlClient;
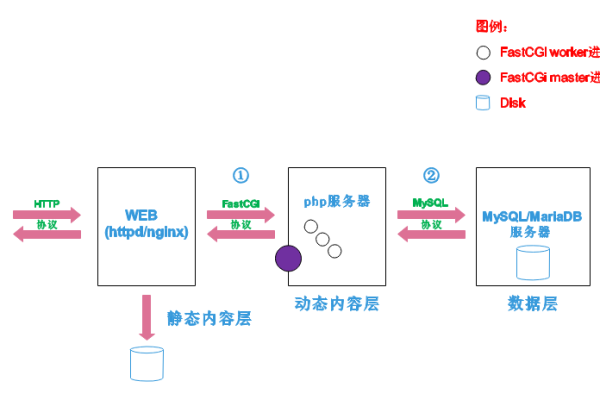
class Program {
static void Main() {
string connString = "server=localhost;user=root;database=test;port=3306;password=root;";
MySqlConnection conn = new MySqlConnection(connString);
try {
conn.Open();
// 数据库操作…
} catch (Exception ex) {
Console.WriteLine(ex.Message);
} finally {
conn.Close();
}
}
}
“`
3、执行 SQL 语句
使用MySqlCommand 类执行 SQL 语句。
示例代码:
“`csharp
MySqlCommand cmd = new MySqlCommand("SELECT * FROM table_name", conn);
MySqlDataReader reader = cmd.ExecuteReader();
while (reader.Read()) {
// 处理结果…
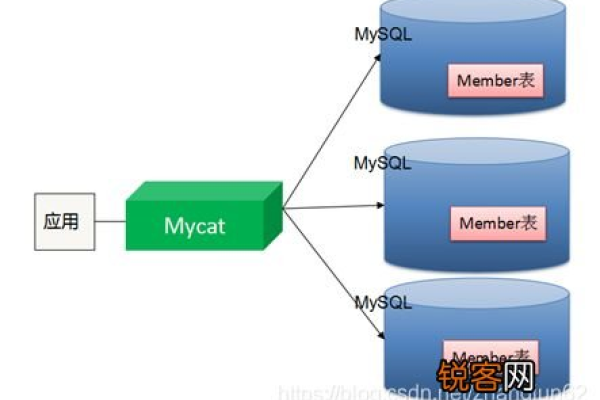
}
reader.Close();
“`
4、结果处理
使用MySqlDataReader 类处理查询结果。
示例代码同上。
5、事务处理
使用MySqlConnection 类的事务方法进行事务操作。
示例代码:
“`csharp
conn.Open();
MySqlTransaction transaction = conn.BeginTransaction();
try {
// 执行多个 SQL 语句…
transaction.Commit();
} catch {
transaction.Rollback();
} finally {
conn.Close();
}
“`
是 MySQL C 网络数据库开发与 C# 函数开发的简要介绍,在实际开发中,还需要根据具体需求调整和优化代码。