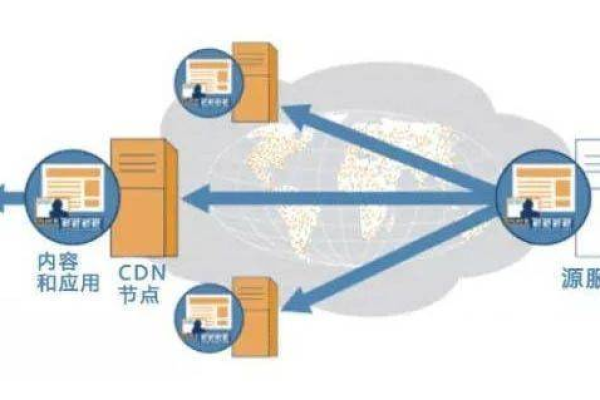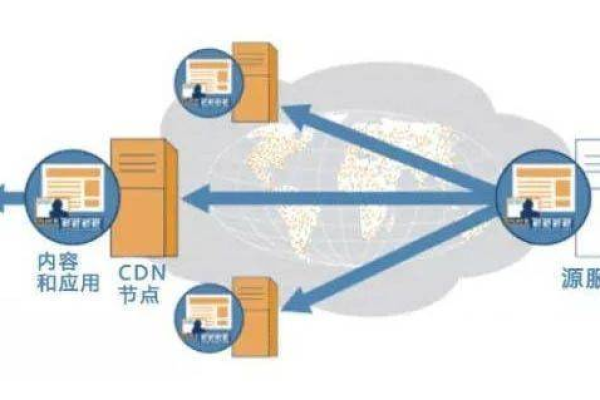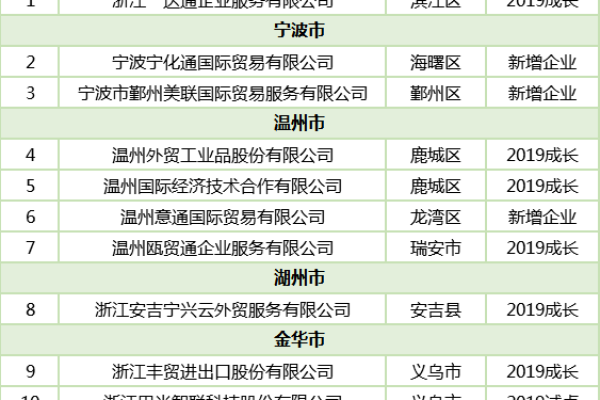在选择国内虚拟主机提供商时,哪个网站是最佳选择?
- 行业动态
- 2024-10-05
- 5
购买国内虚拟主机时,选择一个好的网站平台非常重要,以下是一些值得推荐的国内虚拟主机提供商:
1、阿里云
优势:阿里云的虚拟主机采用SSD存储技术,有效提升了网站的响应速度,阿里云提供了丰富的安全措施,可以在控制台进行配置,极大提高了网站的安全性,虽然价格相对较高,但其性能表现优异,因此非常值得一试。
特点:多层安全架构和强大的技术支持,适合大型企业使用。
2、腾讯云
优势:腾讯云的虚拟主机采用多层安全架构和强大的技术支持,可以有效提高网站的可用性与安全性,其价格相对优惠,适合实际需求的产品选择较多,非常适合个人或小型企业使用。
特点:多层安全架构和强大的技术支持,适合大型企业使用。
3、万网
优势:万网提供的虚拟主机价格非常亲民,适合个人或小型企业使用,万网还提供了丰富的虚拟空间和带宽资源,用户可以根据自己的实际需求选购适合的虚拟主机套餐。
特点:价格亲民,资源丰富,适合个人或小型企业。
4、西部数码
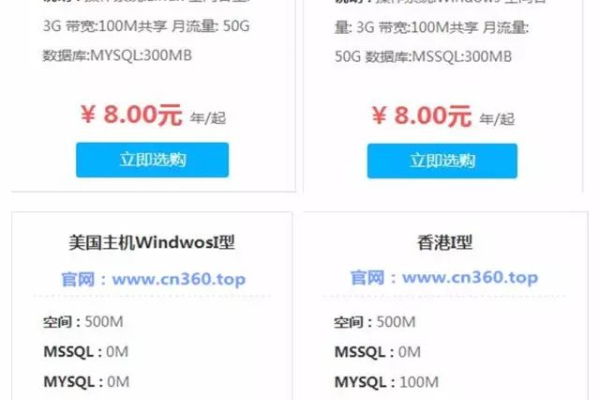
优势:西部数码主打云计算技术,其虚拟主机采用了全固态硬盘存储方案,访问速度非常快,西部数码还提供了一系列安全防护措施,为您在虚拟主机的使用过程中赋予更多的保障。
特点:全固态硬盘存储方案,访问速度快,适合对速度要求高的用户。
5、新网
优势:新网是一家以互联网托管为主业的服务商,其虚拟主机李平台价格优惠且采用了CDN加速等技术,可大幅提高网站的访问速度,新网还提供了优秀的技术支持和完善的售后服务。
特点:价格优惠,CDN加速技术,适合对速度有要求的用户。
6、百度云
优势:百度云的虚拟主机板块也相当优秀,其灵活的预付费模式可以根据用户的实际需求自由选择资源配置,百度云还提供了稳定的主机环境和丰富的安全措施,让您的网站更加安全可靠。
特点:灵活的预付费模式,稳定的主机环境,适合对灵活性和稳定性有要求的用户。

7、中企通信
优势:中企通信的虚拟主机采用了多层安全架构和备份技术,可以保证您网站的安全性和稳定性,中企通信的定价也较为优惠,是一个不错的选择。
特点:多层安全架构和备份技术,适合对安全性和稳定性有要求的用户。
8、易云主机
优势:易云主机采用了独立IP、高带宽架构和多层安全防护,可以有效保障您的网站性能和安全,其价格也相对便宜,性价比较高。
特点:独立IP、高带宽架构和多层安全防护,适合对性价比和安全性有要求的用户。
9、华为云
优势:华为云的虚拟主机产品线覆盖了多种应用场景,采用了卓越的存储技术和弹性扩展,可以为您提供更稳定和高效的服务,华为云还提供了多样化的价格方案,以满足不同用户的需求。
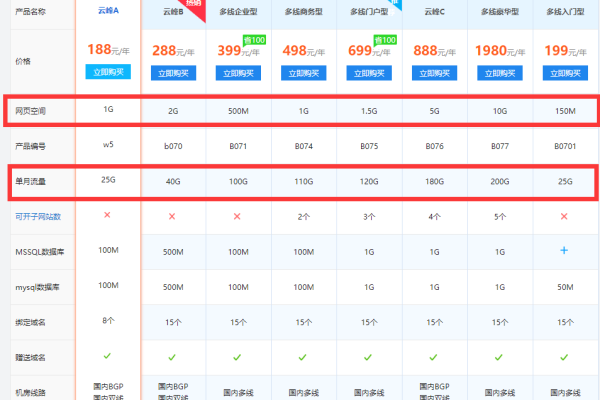
特点:卓越的存储技术和弹性扩展,适合对稳定性和高效性有要求的用户。
在选择虚拟主机时,还需要注意以下几点:
考虑售后服务:良好的售后服务能够及时解决遇到的问题,确保网站正常运行。
考虑主机稳定性:系统的稳定性决定了网站的在线情况,应选择专业设施和服务管理到位的供应商。
考虑主机速度:服务器带宽直接决定访问速度,应选择带宽大且稳定的虚拟主机。
推荐的这些虚拟主机提供商各有优势,您可以根据自身需求选择合适的虚拟主机,注意考虑售后服务、主机稳定性和速度等因素,以确保网站能够稳定、高效地运行。
以上内容就是解答有关“购买国内虚拟主机上哪个网站好?”的详细内容了,我相信这篇文章可以为您解决一些疑惑,有任何问题欢迎留言反馈,谢谢阅读。