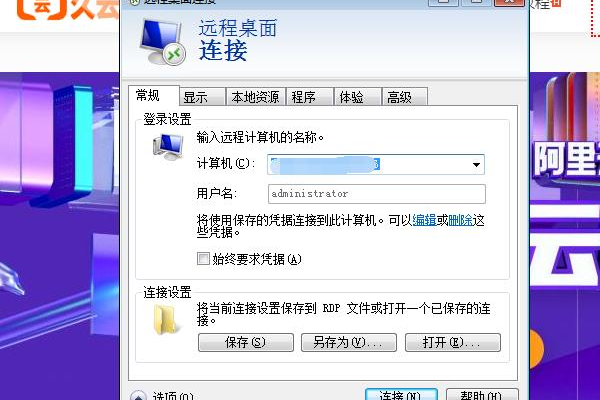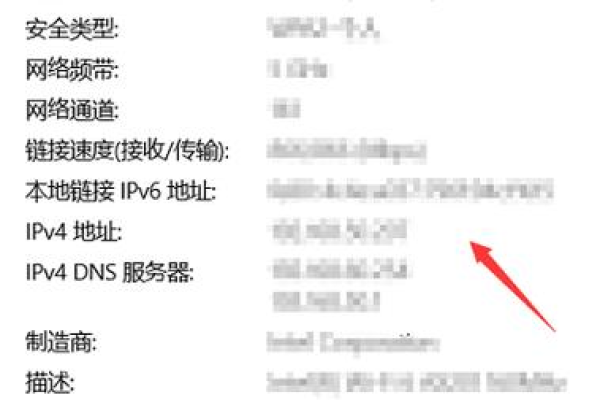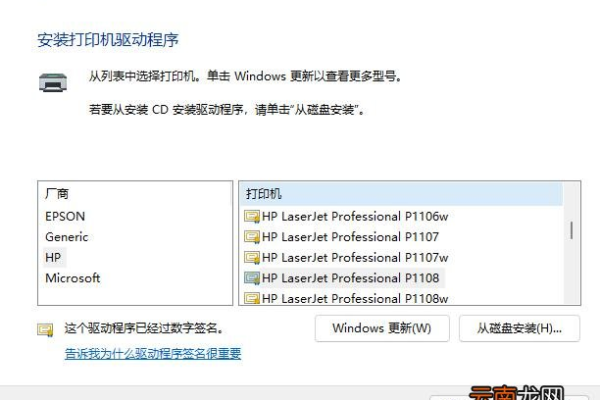如何设置服务器本地打印?
- 行业动态
- 2024-11-11
- 4215
在Windows服务器上设置本地打印,需要通过设备和打印机添加本地打印机,并安装相应的驱动程序。配置完成后,可以设置打印机共享和权限管理,确保网络中的其他计算机能够访问和使用该打印机。
服务器本地打印设置详细指南

一、安装本地打印机
选择操作系统
建议使用Windows Server系列,如Windows Server 2003/2008,这些系统在处理多用户并发连接时表现更佳。
安装过程
执行开始菜单:选择“设备和打印机”或“打印机和传真”。
添加打印机:打开添加打印机向导。
选择本地打印机:取消勾选“自动检测并安装即插即用打印机”。
选择端口:通常为LPT端口(老式接口)或USB接口(现代接口)。
安装驱动程序:从程序光盘或官方网站下载驱动程序后进行安装。
命名打印机:默认以打印机型号命名。
共享设置:将打印机设为共享,如命名为printer1。
二、安装网络打印机
客户端安装
访问开始菜单:选择“设备和打印机”或“打印机和传真”。
添加打印机:选择“添加网络打印机”。
连接方式:推荐使用UNC路径直接输入共享打印机的路径。
测试页打印:安装完成后,打印测试页确保连接成功。
权限与优先级设置
打印时间设置:在打印机属性的“高级”选项中设置允许使用的时间。
打印优先级:通过创建多个逻辑打印机,分别为不同用户组设置不同的优先级。
权限设置:在打印机属性的“安全”选项卡中,分配不同用户的打印权限。
三、部署打印服务
使用组策略部署
创建GPO:在域控制器上创建并链接一个名为printer的GPO到人事部OU。
部署打印机:通过“打印管理”控制台,使用组策略部署共享打印机。
IIS配置
绑定域名:在IIS中配置网站,并绑定域名,启用SSL以确保安全访问。
访问测试:确保可以通过域名访问并安装打印机。
四、常见问题解答(FAQs)
Q1:如何在Windows Server上设置打印服务器?
A1:首先在服务器上安装本地打印机并设置为共享,然后在客户端通过网络添加该共享打印机,通过组策略或IIS配置实现自动化部署和管理。
Q2:如何更改已安装的网络打印机的驱动程序?
A2:在“设备和打印机”中找到目标打印机,右键点击属性,选择“高级”选项卡,然后点击“新驱动程序”按钮来更新驱动程序。
本文详细介绍了服务器本地打印设置的过程,包括安装本地打印机、网络打印机以及部署打印服务的步骤,还提供了常见问题解答,帮助解决实际操作中可能遇到的问题。
各位小伙伴们,我刚刚为大家分享了有关“服务器本地打印怎么设置”的知识,希望对你们有所帮助。如果您还有其他相关问题需要解决,欢迎随时提出哦!
本站发布或转载的文章及图片均来自网络,其原创性以及文中表达的观点和判断不代表本站,有问题联系侵删!
本文链接:http://www.xixizhuji.com/fuzhu/103808.html