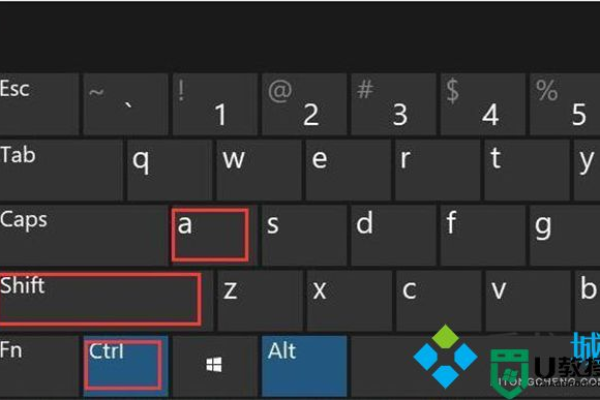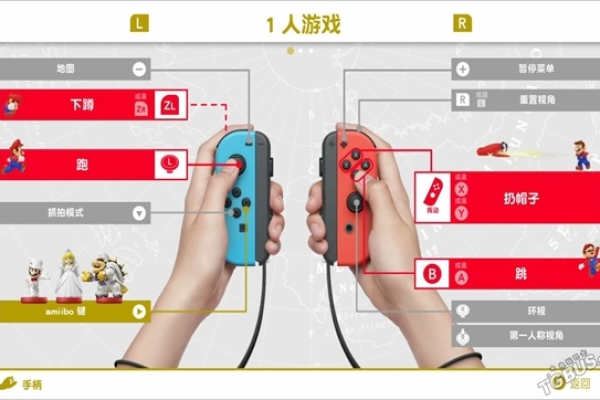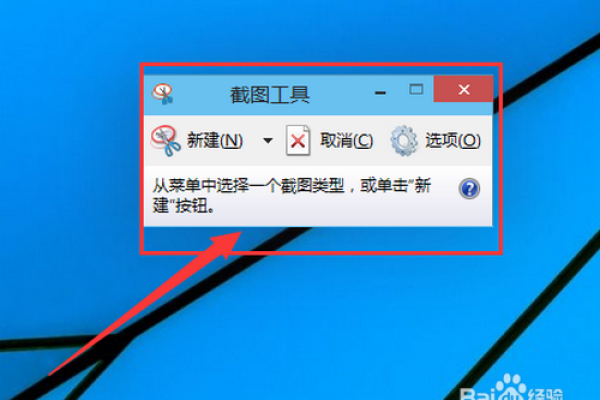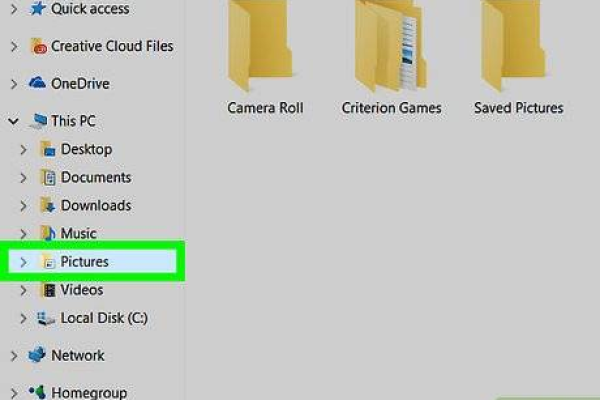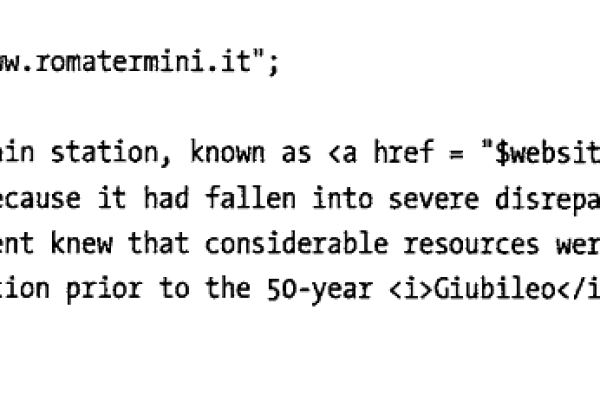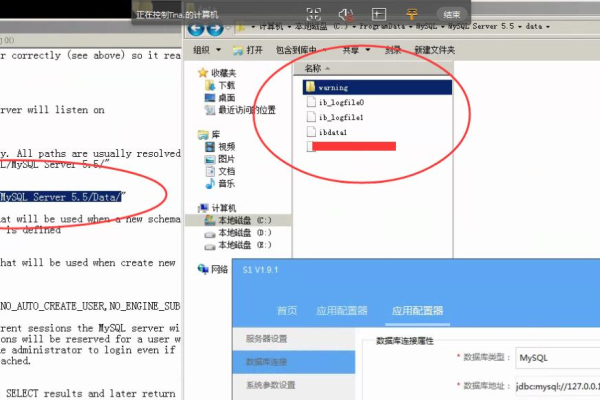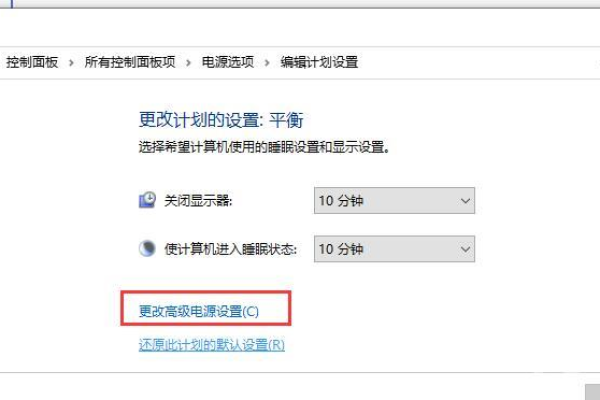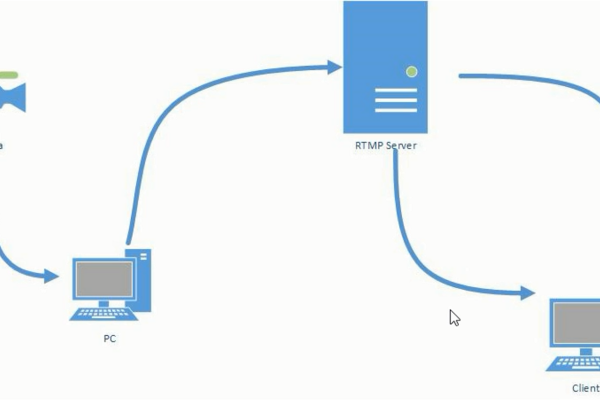如何有效使用PrtScr键截取屏幕内容?
- 行业动态
- 2024-11-10
- 4534
“prtscr” 是 “Print Screen” 的缩写,用于在计算机上截取当前屏幕内容。按下此键后,截图通常会保存到剪贴板或自动复制,以便用户可以将其粘贴到其他应用程序中。
prtscr
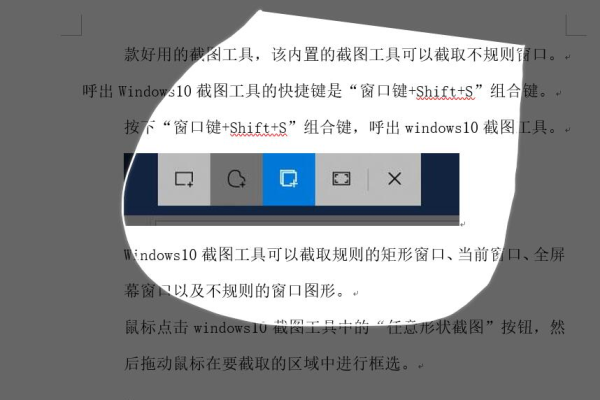
在现代计算机操作中,截图(Screenshot)是一项非常常见且实用的功能,通过按下键盘上的“PrtScn”(Print Screen)键,用户可以快速捕捉当前屏幕的图像,并将其保存或分享,本文将详细介绍PrtScn键的功能、使用方法以及一些常见问题的解答。
什么是PrtScn键?
PrtScn键是键盘上的一个特殊按键,通常位于F12键的右侧或某些键盘的顶部行,它的主要功能是截取当前屏幕上的所有内容,并将其复制到剪贴板中,以便用户进行进一步的操作,如粘贴到图像编辑软件、文档或其他应用程序中。
如何使用PrtScn键截图?
使用PrtScn键截图非常简单,以下是详细的步骤:
1、全屏截图:直接按下键盘上的PrtScn键,即可截取整个屏幕的内容,截图会自动保存到剪贴板中。
2、粘贴截图:打开一个图像编辑软件(如Paint、Photoshop等),或者一个支持粘贴图片的应用程序(如Word、PowerPoint等),然后按下Ctrl+V(Windows)或Command+V(Mac)将截图粘贴进去。
3、保存截图:在图像编辑软件中,可以选择文件>保存选项,将截图保存为常见的图片格式(如JPEG、PNG等)。
高级截图技巧
除了基本的全屏截图外,PrtScn键还可以与其他按键组合使用,实现更多高级功能:
1、活动窗口截图:按下Alt+PrtScn键,可以截取当前活动窗口的内容,而不是整个屏幕。
2、区域截图:在某些操作系统中,按下Windows+Shift+S键(Windows 10及更高版本)或Command+Shift+4(Mac),可以选择屏幕上的特定区域进行截图。
3、延迟截图:在一些高级截图工具中,可以使用延迟截图功能,允许用户设置一个延迟时间(如5秒),以便有足够的时间准备要截取的屏幕内容。
PrtScn键在不同操作系统中的使用
Windows系统
在Windows系统中,PrtScn键的使用方法如下:
全屏截图:直接按下PrtScn键。
活动窗口截图:按下Alt+PrtScn键。
粘贴截图:按下Ctrl+V键。
保存截图:使用图像编辑软件或Word等应用程序保存截图。
Mac系统
在Mac系统中,PrtScn键的使用方法略有不同:
全屏截图:按下Command+Shift+3键。
部分屏幕截图:按下Command+Shift+4键,然后拖动光标选择要截取的区域。
特定窗口截图:按下Command+Shift+4键后,再按Spacebar键,然后单击要截取的窗口。
粘贴截图:按下Command+V键。
保存截图:使用图像编辑软件或Finder保存截图。
常见问题解答(FAQs)
问题1:为什么我按下PrtScn键后没有任何反应?
答:如果你按下PrtScn键后没有任何反应,可能是由于以下几个原因:
1、键盘问题:确保你的键盘没有故障,可以尝试使用其他键盘进行测试。
2、系统设置:检查操作系统的截图设置,确保PrtScn键没有被禁用或重新映射到其他功能。
3、驱动程序问题:更新或重新安装键盘驱动程序,确保其正常工作。
4、软件冲突:某些软件可能会干扰截图功能,尝试关闭可能冲突的软件后再试。
问题2:如何更改PrtScn键的默认行为?
答:在Windows系统中,你可以通过以下步骤更改PrtScn键的默认行为:
1、打开设置:按下Win+I键打开设置菜单。
2、进入轻松访问:点击“轻松访问”选项。
3、键盘设置:在左侧菜单中选择“键盘”,然后在右侧找到“打印屏幕键”选项。
4、更改行为:在下拉菜单中选择你想要的行为,打开屏幕截图工具”或“无操作”。
通过以上步骤,你可以根据自己的需求自定义PrtScn键的行为,使其更加符合你的使用习惯。
PrtScn键是一个功能强大且易于使用的截图工具,掌握其基本和高级使用方法可以大大提高日常工作的效率,无论是简单的全屏截图还是复杂的区域截图,PrtScn键都能满足你的需求,希望本文能帮助你更好地理解和使用这一功能。
小伙伴们,上文介绍了“prtscr”的内容,你了解清楚吗?希望对你有所帮助,任何问题可以给我留言,让我们下期再见吧。
本站发布或转载的文章及图片均来自网络,其原创性以及文中表达的观点和判断不代表本站,有问题联系侵删!
本文链接:http://www.xixizhuji.com/fuzhu/101926.html