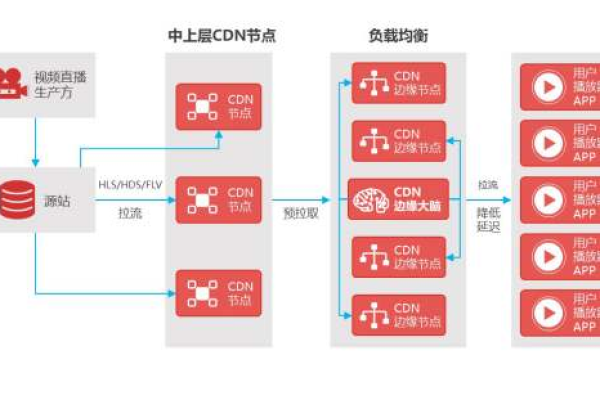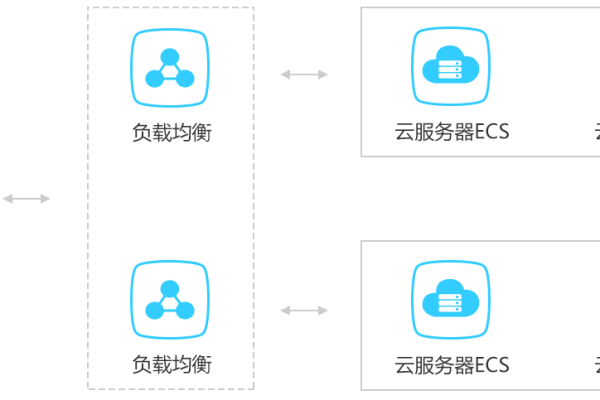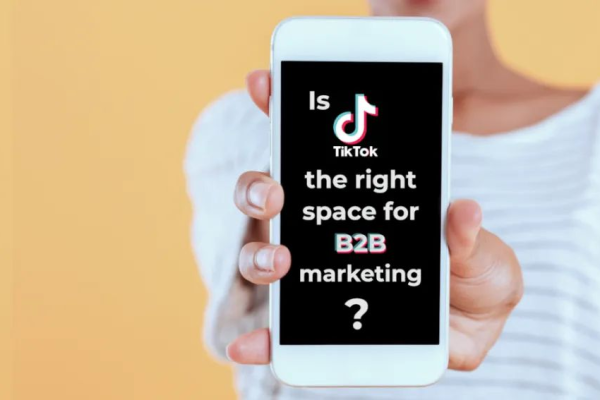如何进行视频优化,视频优化技巧分享
- 行业动态
- 2024-05-03
- 6
视频优化技巧包括:选择合适的分辨率、压缩视频大小、添加字幕和关键词等。
视频优化的重要性
1、提高视频质量:通过优化视频,可以提高画面清晰度、色彩鲜艳度和音频质量,使观众更愿意观看。
2、提高用户体验:优化后的视频加载速度更快,减少卡顿现象,提高用户观看体验。
3、增加曝光率:优化后的视频更容易被搜索引擎识别和推荐,从而增加视频的曝光率和观看次数。
4、提高转化率:优化后的视频可以更好地吸引目标受众,提高观众的参与度和互动性,从而提高转化率。
视频优化技巧分享
1、选择合适的分辨率和码率
分辨率:根据播放平台和设备选择合适的分辨率,如720p、1080p或4K。
码率:选择适当的码率以保证视频质量和加载速度,一般建议使用VBR(可变比特率)编码。
2、优化视频格式
使用H.264编码器:H.264编码器在压缩效率和画质方面表现优秀,是目前最常用的视频编码格式。
使用MP4容器:MP4容器支持多种音视频编码格式,兼容性好,是推荐的视频格式。
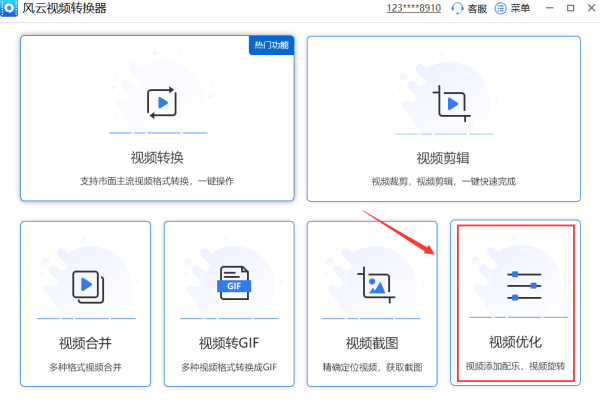
3、优化视频元数据
为视频添加合适的标题、描述和标签,以便搜索引擎识别和推荐。
为视频添加封面图片,吸引用户点击观看。
使用关键词优化视频标题和描述,提高搜索排名。
4、优化视频长度
根据内容和观众需求选择合适的视频长度,避免过长或过短。
适当设置视频分段,方便观众快速浏览和定位。
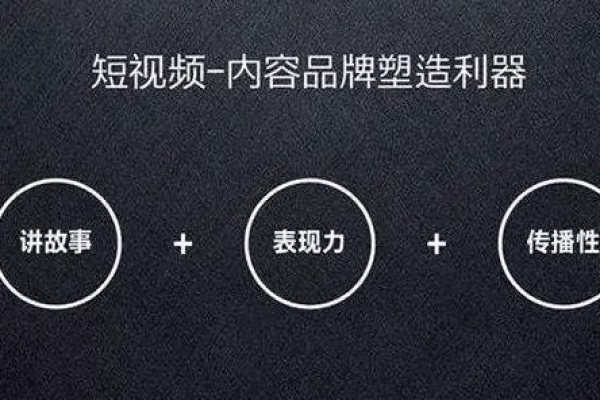
5、优化音频质量
使用高质量的音频源,如原始录音或专业音频库。
调整音频音量,使其与画面内容相匹配。
使用立体声或环绕声音频,提高观看体验。
6、优化视频加载速度
压缩视频文件大小,降低加载时间。
使用CDN加速服务,提高视频加载速度。

优化视频编码参数,提高压缩效率。
7、优化视频播放器
使用简洁、易用的播放器界面,提高用户体验。
提供多种播放控制选项,如暂停、快进、快退等。
支持弹幕功能,增加观众互动性。