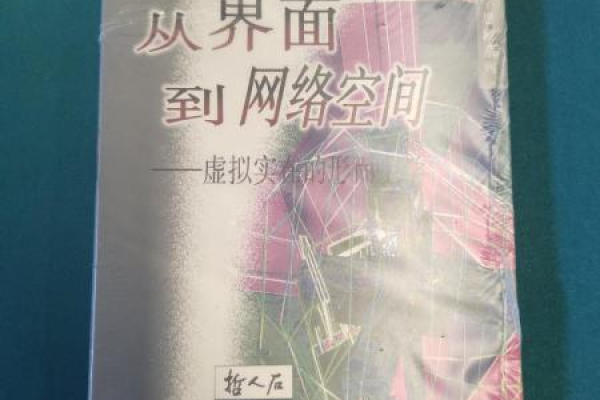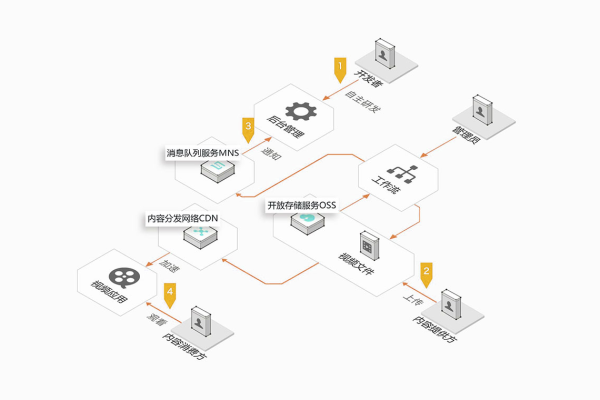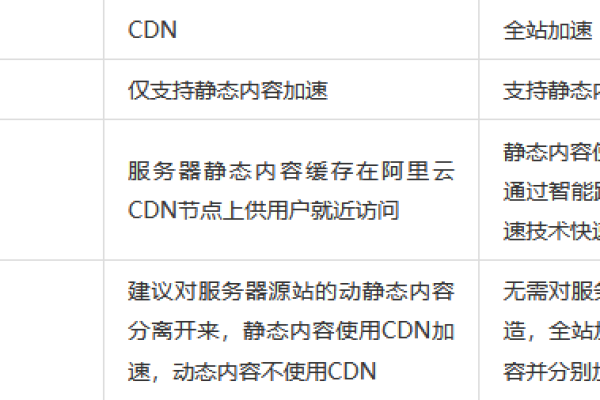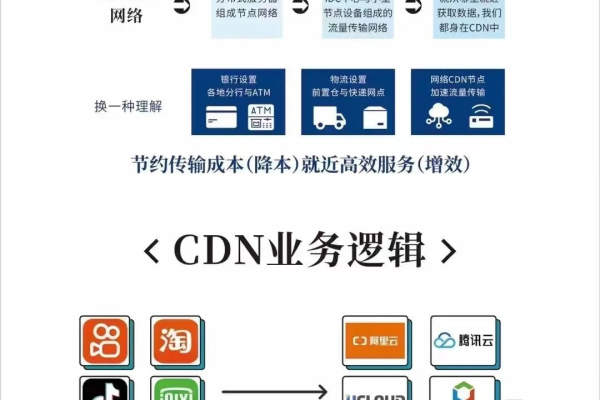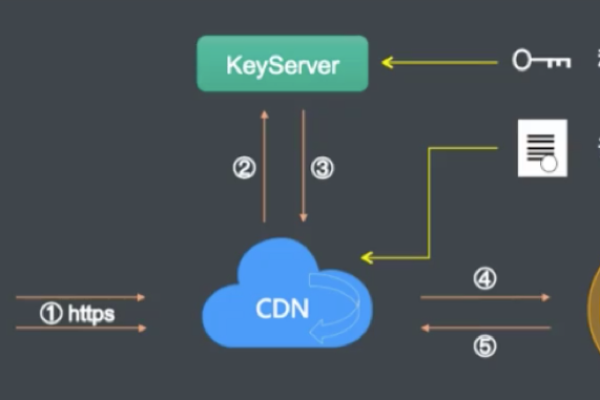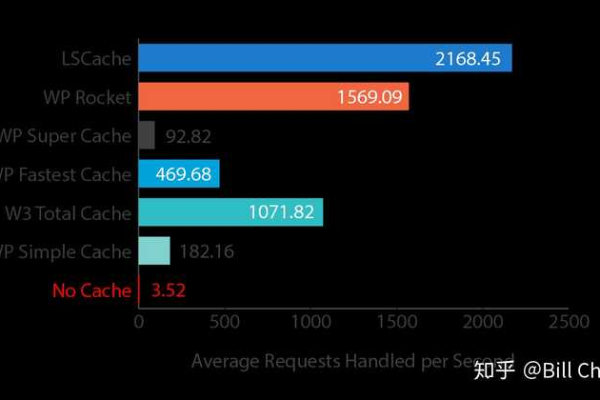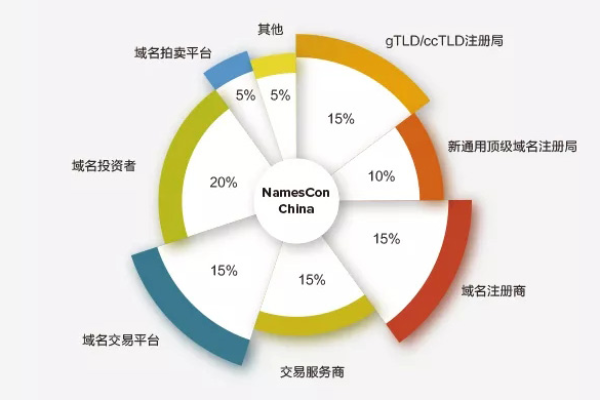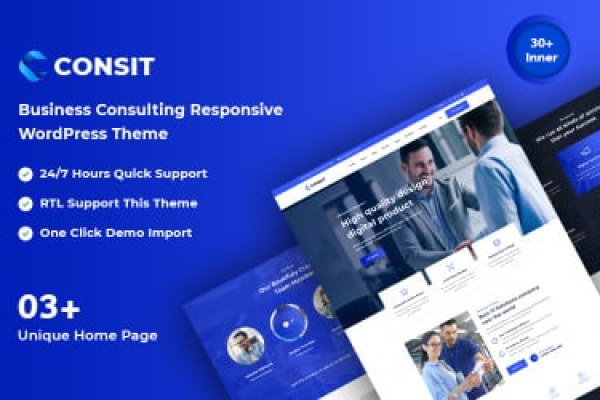如何利用七牛CDN加速提高网站性能与用户体验?
- 行业动态
- 2024-08-02
- 9
七牛CDN加速是一种网络加速服务,旨在通过优化数据网络传输来提供更快速、更稳定的网络访问体验,下面将详细探讨七牛CDN加速服务的不同方面,以帮助用户更好地理解并使用该服务:
1、服务
基本定义:七牛CDN是在传统内容分发网络(CDN)基础上进行进一步优化的智能管理服务。
核心功能:提供音视频点播、大文件下载、应用及Web加速服务的稳定和连续性保障。
2、技术优势
全方位质量监控:实时监控CDN运行状态,确保服务的稳定性和效率。
智能节点调度:根据访问者的地理位置和网络状况智能调度最近的服务节点,减少延迟和提高数据传输速度。
3、产品特点
动静态资源分离:能够区分处理网站的动态和静态资源,优化资源的加载时间。
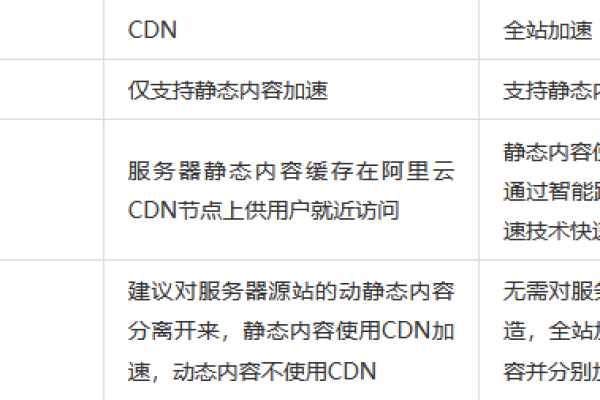
智能缓存:通过智能缓存技术减少重复数据的传输,优化用户体验。
路由优化:优化数据包的传输路径,减少延迟,提升访问速度。
4、应用场景
适用场景:七牛CDN加速适用于需要优化网络访问速度的各种场景,如网站、应用、游戏等。
特定行业应用:特别适用于媒体点播、软件下载站、应用市场等需要大量数据传输的平台。
5、使用指南
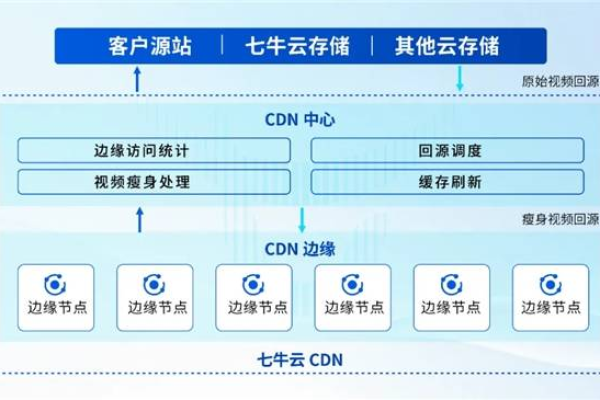
注册与登录:首先需要在七牛云官网注册账号并登录。
空间创建:在控制台的内容管理中创建空间,填写必要信息,如空间名称和所在地区。
6、计费与优惠
计费方式:支持按量付费和预付费两种方式,用户可以根据自己的需求灵活选择。
优惠机制:通过购买资源包的方式可以享受更多的优惠,适合预估流量较大的用户。
为了进一步提升用户体验和优化成本效益,以下是一些实用建议和注意事项:
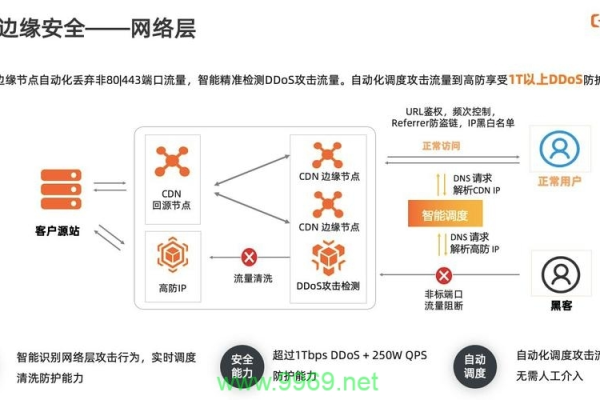
根据自己的业务需求和流量情况选择合适的计费方式。
利用七牛云提供的免费额度尽可能测试服务效果,以便作出更合理的决策。
定期检查CDN的使用状况和流量报告,及时调整资源配置。
七牛CDN加速服务通过其优化的资源管理、智能调度系统以及细粒度的流量控制,为用户提供了一个高效、稳定的数据网络加速解决方案,无论是企业还是个人开发者,了解和利用好这些服务都能显著提升最终用户的访问体验。