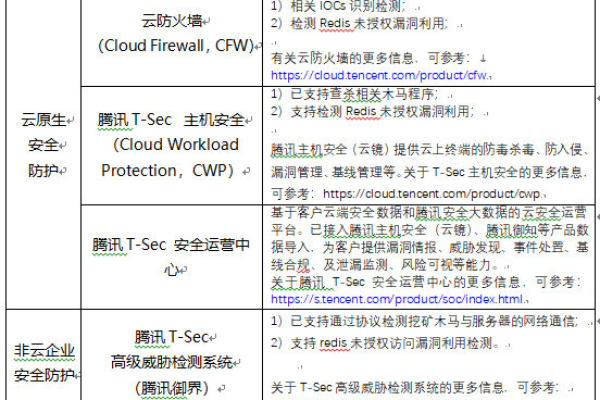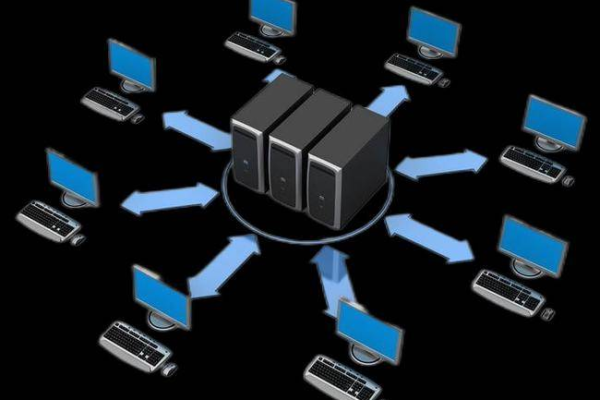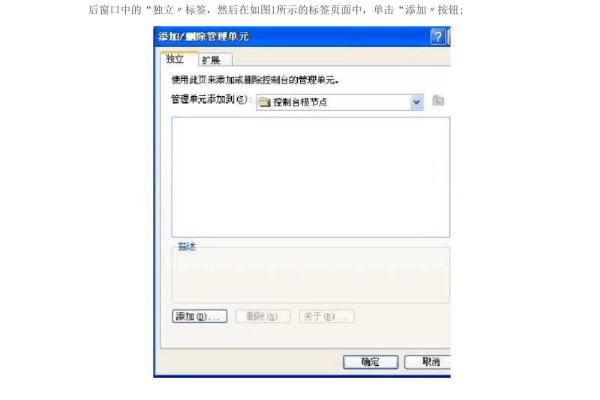服务器常见组策略配置
- 行业动态
- 2025-02-05
- 3586
服务器的组策略配置是管理和维护Windows Server环境的重要组成部分,通过组策略,管理员可以集中控制和管理用户账户、计算机设置以及应用程序行为等,以下是一些常见的服务器组策略配置:
| 组策略类别 | 具体设置项 | 描述 |
| 用户配置 | 软件限制策略 | 用于防止未授权的软件安装和运行,可以指定允许或禁止运行的软件列表。 |
| 用户配置 | Windows 设置 | 控制用户的桌面环境、开始菜单、控制面板等设置,如禁用任务栏修改、隐藏桌面图标等。 |
| 用户配置 | 脚本(登录/注销) | 在用户登录或注销时执行特定的脚本,如映射网络驱动器、同步文件等。 |
| 计算机配置 | Windows 设置 | 控制计算机级别的设置,如系统还原、远程桌面服务、设备安装策略等。 |
| 计算机配置 | 安全设置 | 包括密码策略、账户锁定策略、审核策略等,用于增强系统安全性。 |
| 计算机配置 | 管理模板 | 提供各种预定义的设置模板,用于控制应用程序、组件和服务的行为,如禁止更改Internet Explorer设置、限制访问控制面板等。 |
| 计算机配置 | 组策略软件安装 | 允许管理员部署软件到客户端计算机,包括指定安装路径、安装条件等。 |
| 计算机配置 | 组策略首选项 | 用于配置用户和计算机的环境设置,如注册表设置、文件和文件夹首选项等。 |
| 计算机配置 | 组策略环回处理模式 | 确定组策略对象(GPO)对本地计算机策略的优先级,确保特定用户或计算机的策略应用。 |
相关问答FAQs
Q1: 如何编辑现有的组策略对象(GPO)?
A1: 要编辑现有的GPO,请按照以下步骤操作:
1、打开“服务器管理器”或“组策略管理”工具。
2、导航至“组策略管理”> “林:<你的域名>” > “域” > “<你的域名>”。
3、右键点击你想要编辑的GPO,选择“编辑”。
4、在组策略管理编辑器中,根据需要调整设置。
5、完成更改后,点击“确定”保存并关闭编辑器。
6、刷新组策略以使更改生效,可以使用命令gpupdate /force强制更新策略。
Q2: 如何创建一个新的组策略对象(GPO)?
A2: 创建新的GPO的步骤如下:
1、打开“服务器管理器”或“组策略管理”工具。
2、导航至“组策略管理”> “林:<你的域名>” > “域” > “<你的域名>”。
3、右键点击空白处,选择“新建”,然后选择“组策略对象”。
4、为新的GPO命名,并提供一个简短的描述。
5、点击“添加”按钮,将用户或计算机组添加到适用的列表中。
6、点击“确定”完成GPO的创建。
7、右键点击新创建的GPO,选择“编辑”进行配置。
8、完成配置后,同样使用gpupdate /force命令强制更新策略。
小编有话说
组策略配置是Windows Server管理中不可或缺的一部分,它提供了强大的工具来集中管理和控制用户和计算机的环境,正确配置组策略不仅可以提高系统的安全性,还能简化日常维护工作,过度或不当的配置可能会导致不必要的麻烦,因此建议在进行任何更改之前备份现有设置,并在测试环境中验证更改的效果,希望本文能帮助你更好地理解和运用组策略配置,提升你的服务器管理能力。
本站发布或转载的文章及图片均来自网络,其原创性以及文中表达的观点和判断不代表本站,有问题联系侵删!
本文链接:http://www.xixizhuji.com/fuzhu/99296.html