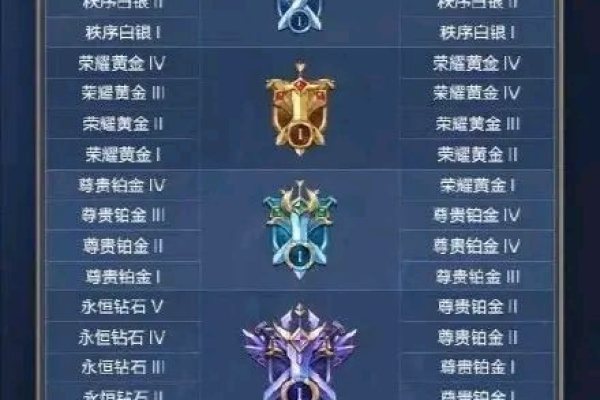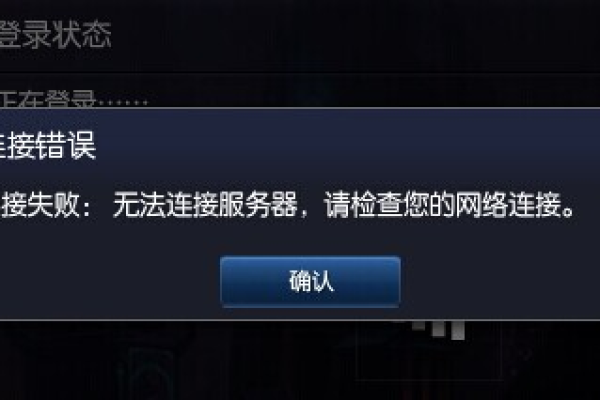s19赛季的服务器维护预计何时完成?
- 行业动态
- 2024-07-28
- 8
S19赛季服务器维护什么时候结束
随着《王者荣耀》S19赛季渐入尾声,玩家们对于即将到来的新赛季充满期待,在每个赛季的交替期,服务器的维护工作是不可或缺的一环,这不仅影响着玩家的游戏体验,也是游戏持续更新与进步的必经之路,本文将对S19赛季服务器维护的时间安排、维护内容及其对玩家的影响等方面进行深入分析。
维护时间及预告
根据官方发布的信息,S19赛季的服务器维护计划于2024年7月26日早5:00开始,预计持续至上午10:00,在此期间,所有在线功能将被暂时关闭,以便于进行全面的系统升级和优化,虽然开服时间有可能会因工作进度的需要而有所推迟或者提前,但整体上,维护团队将确保一切按计划进行,以减少对玩家的影响。
此次维护的主要目的是为了提升服务质量和确保服务器的稳定性,维护期间,技术团队将对现有系统进行全面检查,包括但不限于游戏数据的整理、服务器性能的优化以及最新游戏内容的更新部署,维护结束后,玩家可登录游戏领取更新奖励,如500绑玉和精美配饰等。
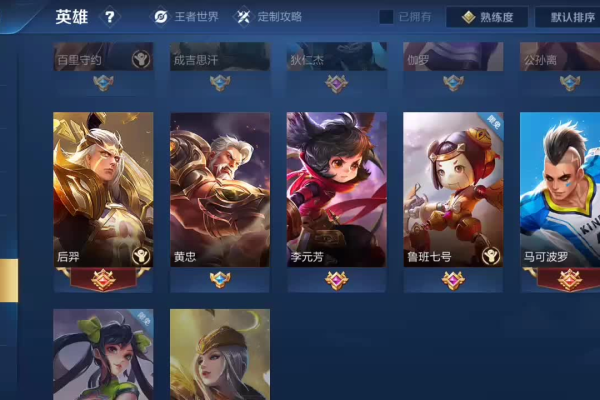
影响与应对措施
服务器维护虽然短暂,但对玩家的游戏体验有一定的影响,维护期间玩家无法登录游戏进行正常的竞技或娱乐活动,这可能会影响到部分玩家的日常游戏习惯,为缓解这一点,官方通常会在非高峰时间进行维护,以减少对大多数玩家的影响,维护后可能会出现短暂的网络不稳定现象,对此,官方会提前做好充分的准备和测试,确保维护后的服务器更加稳定高效。
预期成果与展望
通过此次维护,预期服务器的性能将得到显著提升,这将直接影响到游戏的加载速度和对战过程中的流畅性,新加入的游戏内容也将为玩家带来更多的乐趣和挑战,增强游戏的吸引力和竞争力,展望未来,此类维护将成为常态,以保证游戏环境始终保持在最佳状态。
玩家态度与反馈
尽管服务器维护可能会带来一些不便,但多数玩家对此表示理解和支持,许多玩家认为,定期的维护是保持游戏新鲜感和公平性的必要手段,他们愿意在维护期间耐心等待,也有玩家提出建议,希望官方能够在确定维护时间时,更多地考虑全球玩家的时间差异,以便大家都能在最合适的时间参与游戏。
综合以上分析,S19赛季的服务器维护是《王者荣耀》持续发展中的一个重要环节,通过这次维护,不仅能够修复已知的问题,还能为游戏引入新的元素,从而保持其长期的活力和吸引力,玩家和官方的这种积极互动,预示着《王者荣耀》在未来的发展道路上将会更加坚实和宽广。

相关问答FAQs
1. S19赛季服务器维护需要多长时间?
答:根据官方公告,S19赛季的服务器维护预计将从2024年7月26日早5:00开始,持续到上午10:00,具体时间可能会因工作进度略有调整。
2. 维护期间玩家能做什么?
答:在维护期间,玩家将无法登录游戏进行任何在线活动,建议玩家可以利用这段时间进行其他非游戏相关的活动,或者浏览官方论坛和社交媒体获取最新的游戏资讯和更新详情。