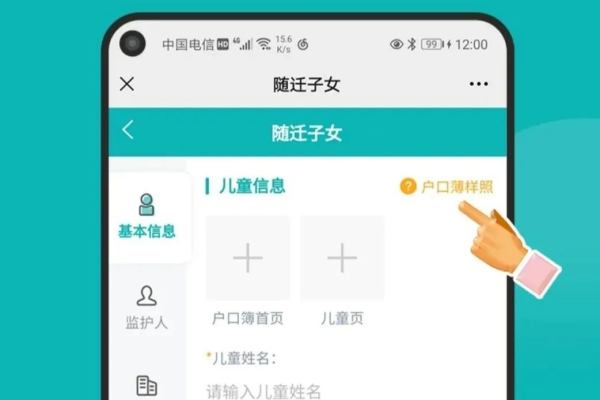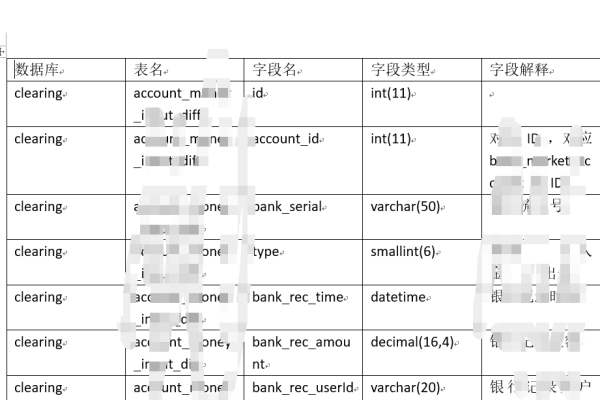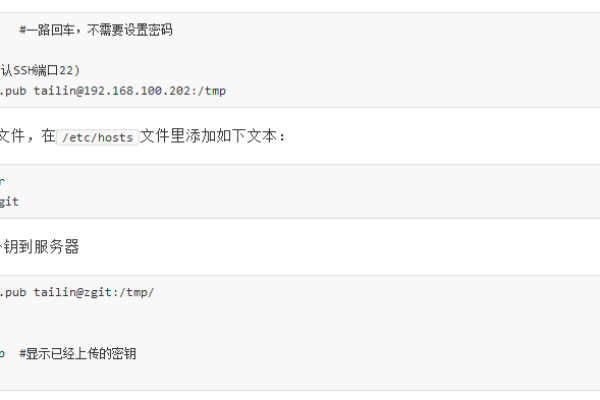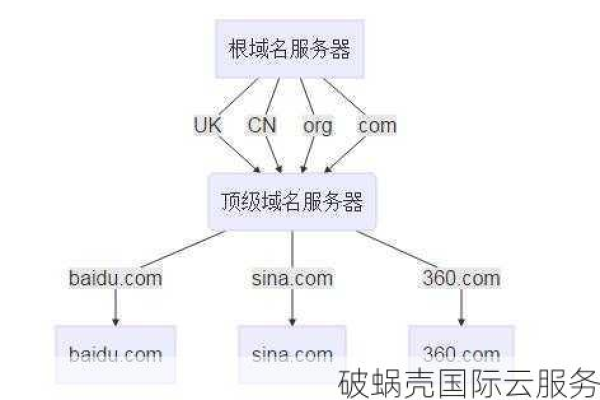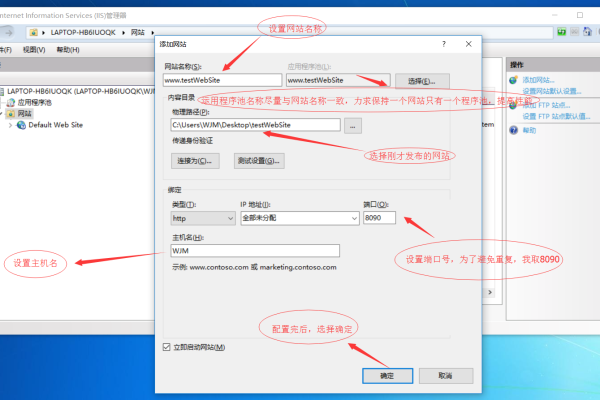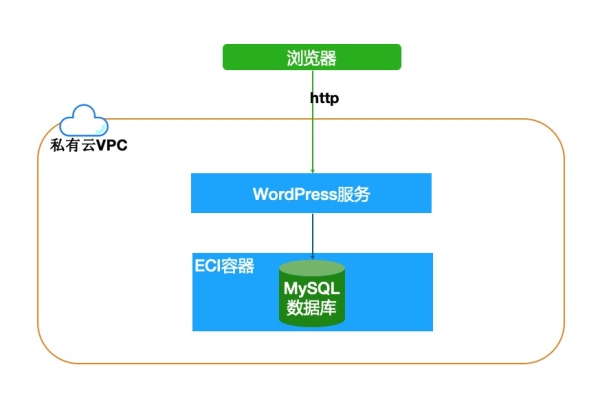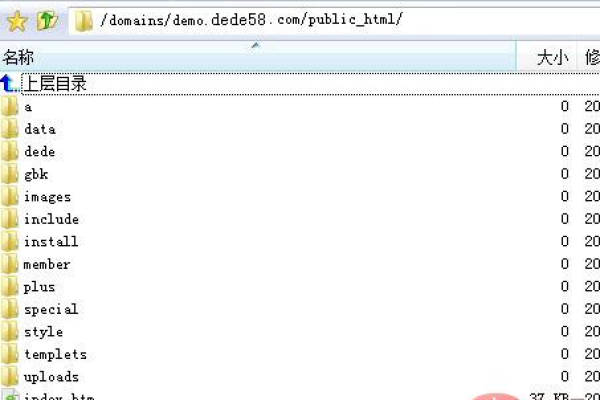怎么建立企业邮箱,建立企业邮箱的步骤
- 行业动态
- 2024-05-02
- 4
1. 选择邮箱服务商,如腾讯企业邮箱、网易企业邮箱等。,2. 注册企业账号。,3. 购买邮箱服务套餐。,4. 设置域名解析。,5. 创建员工邮箱账号。
建立企业邮箱的步骤如下:
1、确定需求和预算
确定企业需要多少个邮箱账户
确定企业对邮箱的功能需求,如邮件过滤、日历同步等
确定企业的预算范围
2、选择合适的企业邮箱服务提供商
比较不同服务提供商的价格、功能和服务支持
参考其他企业的评价和推荐
选择适合企业需求的服务提供商
3、注册域名
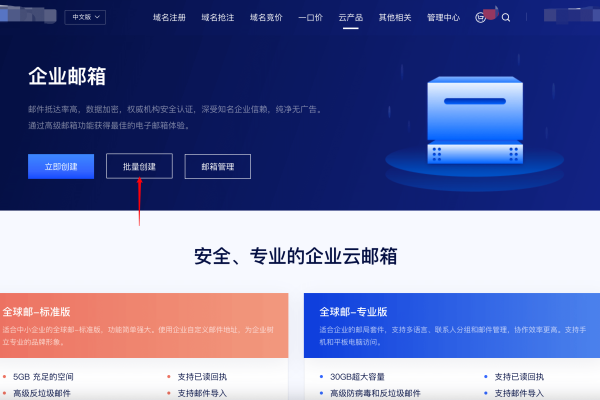
选择一个与企业品牌相关的域名
在域名注册商处注册域名,并购买相应的域名服务
4、配置DNS记录
在域名注册商处配置MX记录,将域名指向企业邮箱服务提供商的邮件服务器
配置CNAME记录,将企业邮箱的别名指向域名
5、创建企业邮箱账户
在企业邮箱服务提供商的管理控制台中创建企业邮箱账户
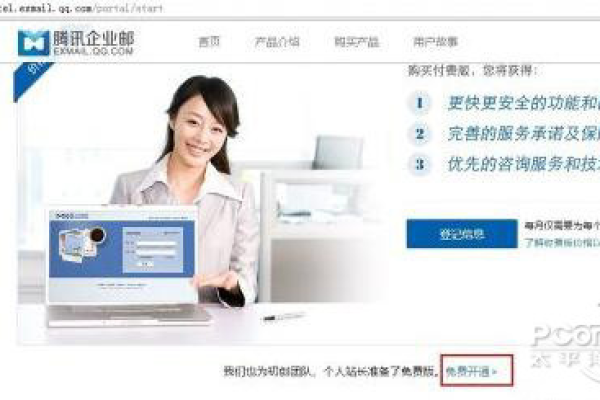
根据需求设置账户权限和功能
6、配置邮件客户端或网页版邮箱
在员工电脑或移动设备上安装邮件客户端,如Outlook、Thunderbird等
配置邮件客户端,输入企业邮箱账户的用户名和密码
或者使用网页版邮箱,通过浏览器访问企业邮箱服务提供商的网站登录企业邮箱账户
7、测试和培训员工
测试企业邮箱的功能和稳定性
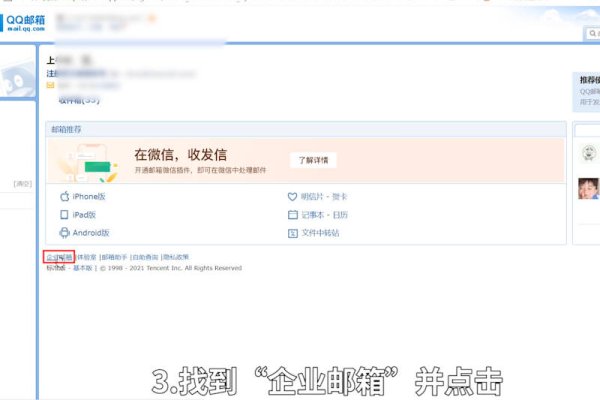
培训员工如何使用企业邮箱,包括发送和接收邮件、管理联系人、设置日程等
8、定期维护和管理
定期备份企业邮箱数据,以防止数据丢失
定期更新企业邮箱的安全设置,保护账户安全
定期检查和清理垃圾邮件和无用邮件,保持邮箱整洁
以上是建立企业邮箱的基本步骤,具体操作可能因不同的企业邮箱服务提供商而有所差异,建议在实际操作中参考所选服务提供商的具体指南和文档。