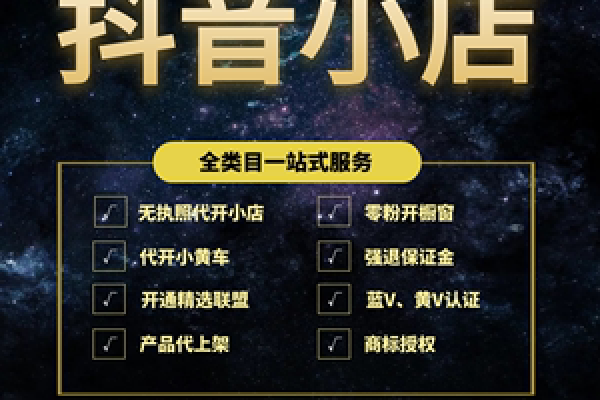天猫运营规则有哪些
- 行业动态
- 2024-06-02
- 8
天猫运营规则概览
在电子商务平台如天猫上,店铺的成功运营依赖于对平台规则的深入理解和严格遵守,天猫作为中国领先的B2C电商平台之一,拥有一套全面而详细的运营规则体系,旨在为消费者提供安全、便捷的购物体验,同时保障商家的合法权益,以下是天猫运营规则的几个关键点:
商品发布规则
1、商品信息准确性:商家发布的商品信息必须真实、准确,不得有虚假描述或误导性内容,这包括但不限于商品的名称、图片、价格、规格、产地、保质期等。
2、禁售商品:天猫明确规定了禁止销售的商品类别,包括假冒伪劣商品、违禁品、侵犯知识产权的商品等。
3、商品分类:商家应将商品归类到正确的类目下,以便消费者更容易找到所需商品。
交易规则
1、诚信经营:商家应遵守诚信原则,不得进行虚假交易、好评等不诚信行为。
2、价格管理:商家应合理定价,严禁哄抬价格、价格欺诈等行为。
3、售后服务:商家需提供符合承诺的售后服务,包括退换货政策、售后服务响应时间等。
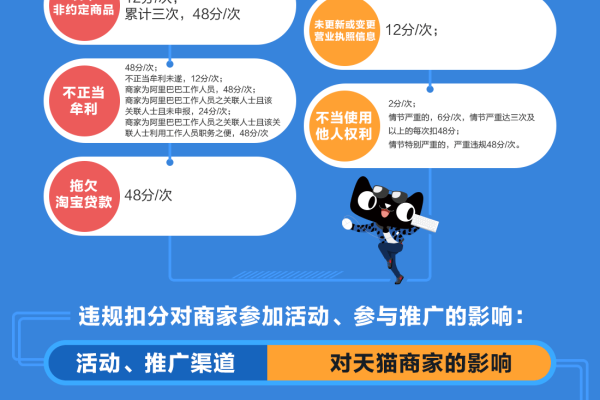
营销与推广规则
1、广告法规遵循:商家在进行商品或店铺推广时,必须遵循相关的广告法律法规,不得发布违法广告。
2、促销活动规范:参与天猫组织的促销活动时,商家需遵守活动规则,如实申报促销信息,不得虚报促销力度。
3、优惠券与红包使用:商家发放的优惠券和红包需明确使用条件和规则,不得设置不合理的使用门槛。
用户评价管理
1、评价真实性:鼓励消费者发表真实的购买评价,商家不得诱导消费者发表不真实的好评或反面差评。
2、评价回复:商家应积极回应消费者的评论,对于消费者的疑问和投诉,应及时、耐心地解答和处理。
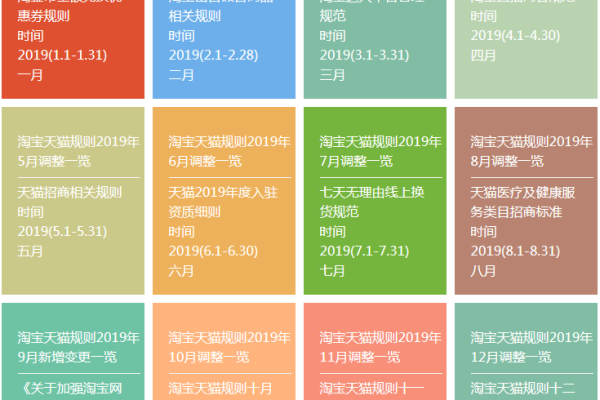
店铺管理规则
1、店铺信息更新:商家应定期更新店铺信息,包括店铺公告、联系方式等,确保信息的时效性和准确性。
2、店铺装修:商家可按照天猫提供的模板进行店铺装修,但需保证页面的专业性和美观性,不得影响消费者的购物体验。
3、知识产权保护:商家应尊重他人的知识产权,不得盗用他人图片、文字描述等。
违规处罚机制
天猫对违反运营规则的商家实施严格的处罚机制,包括但不限于警告、罚款、店铺降级、限制参加营销活动、直至关闭店铺等措施。
相关问答FAQs
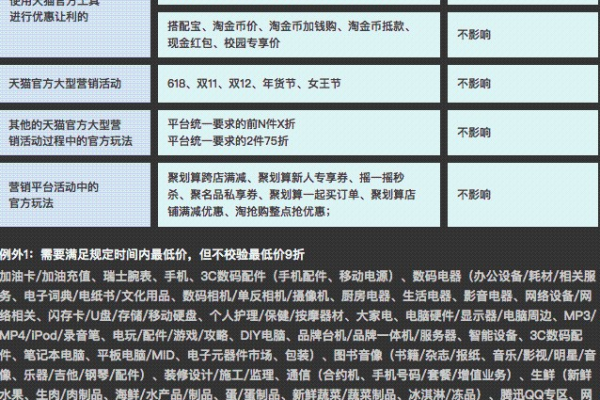
Q1: 如果发现商品描述与实际不符怎么办?
A1: 消费者应立即通过天猫平台的客服系统进行投诉,并提供相应的证据(如照片、视频等),天猫将根据情况介入调查,一旦确认商家存在违规行为,将对商家进行相应的处罚,并协助消费者进行退货退款等处理。
Q2: 如何举报天猫平台上的违规商家?
A2: 消费者可以通过天猫平台的“举报中心”提交举报,选择相应的举报类型,并附上必要的证据(如截图、订单信息等),天猫将对举报内容进行核实,并根据情节严重程度采取相应的处罚措施。
天猫的运营规则旨在建立一个公平、透明、高效的电商环境,既保护消费者的权益,也促进商家的健康发展,商家和消费者都应积极了解和遵守这些规则,共同维护良好的网络购物环境。