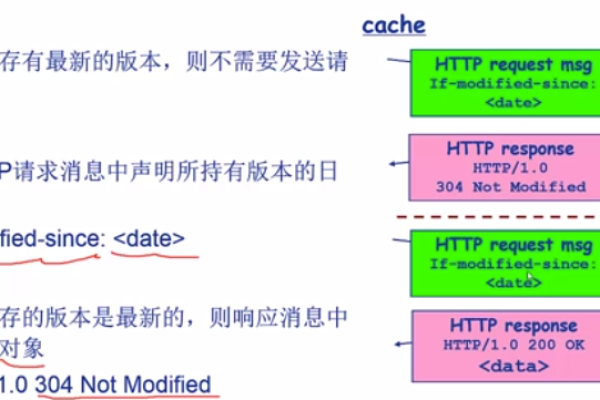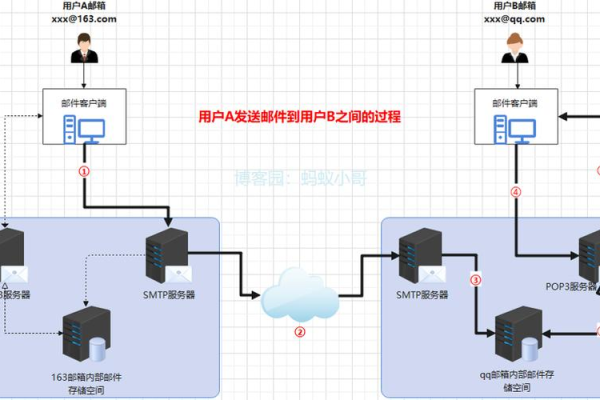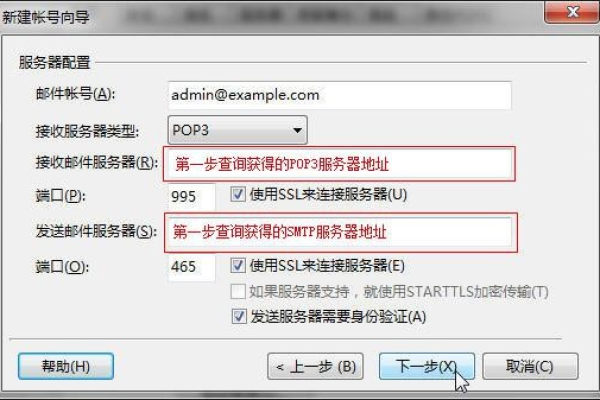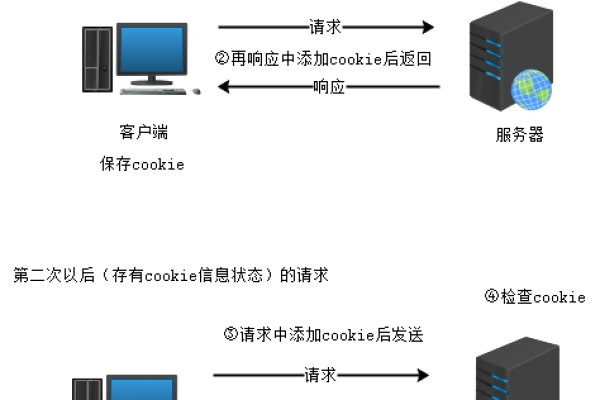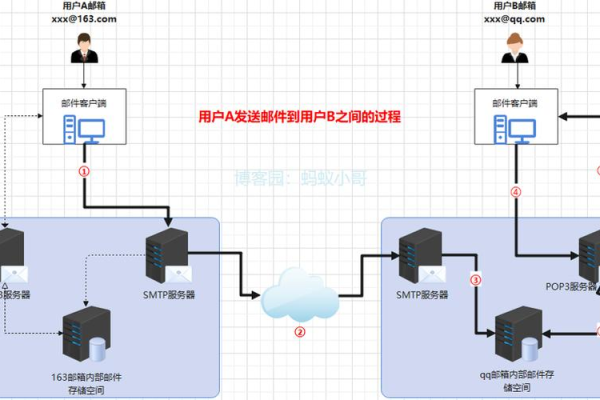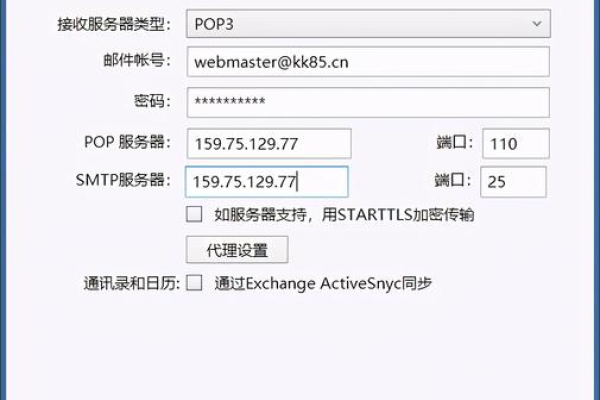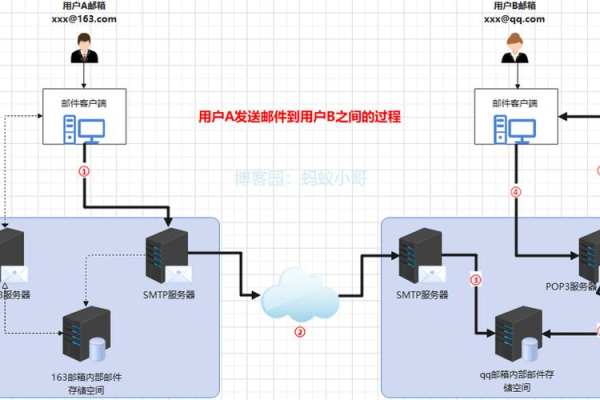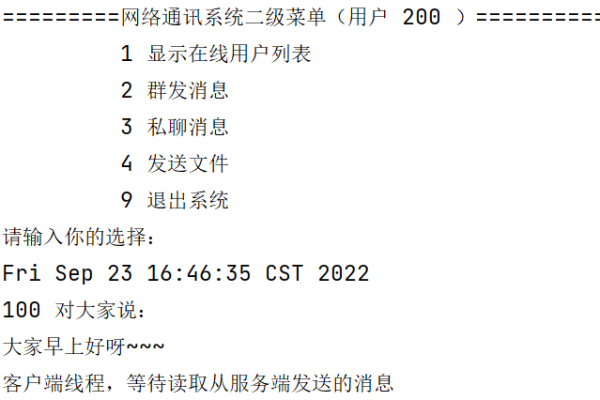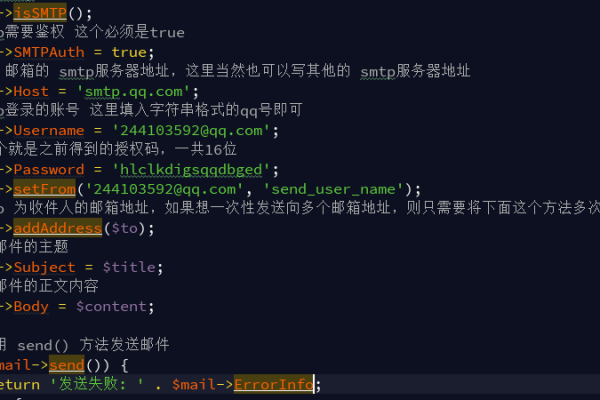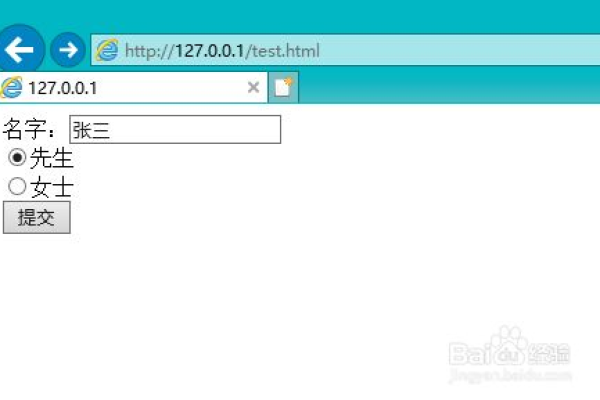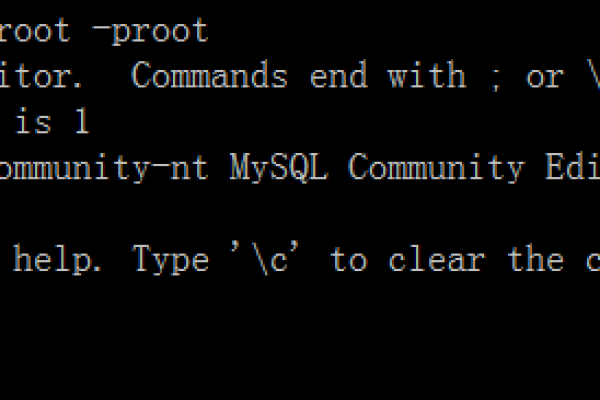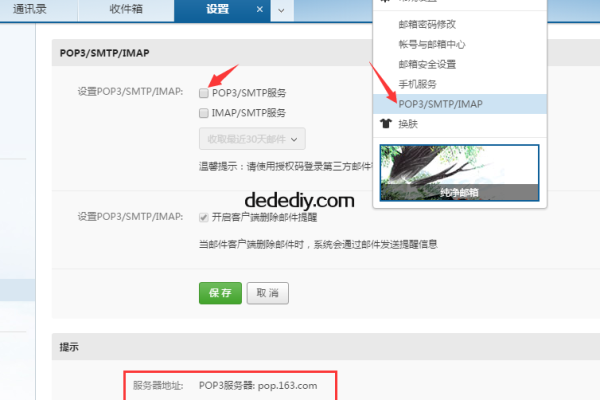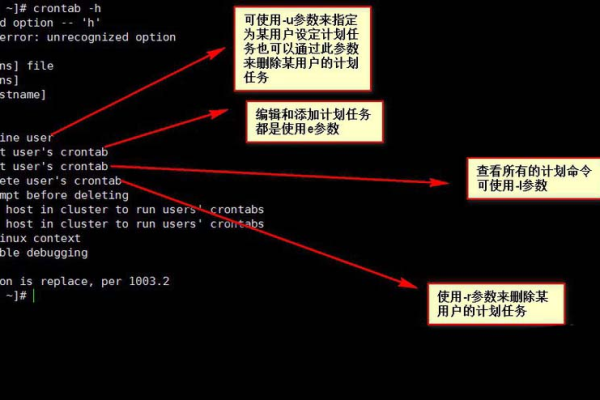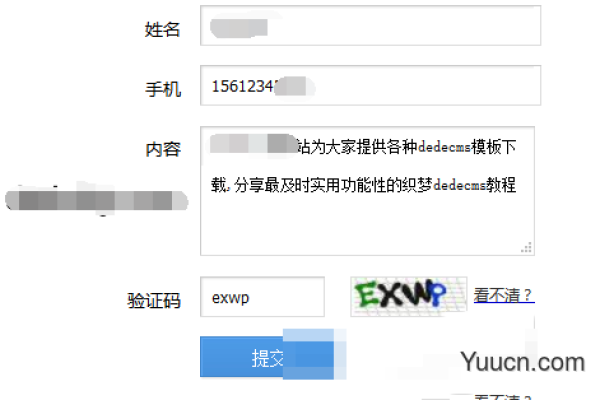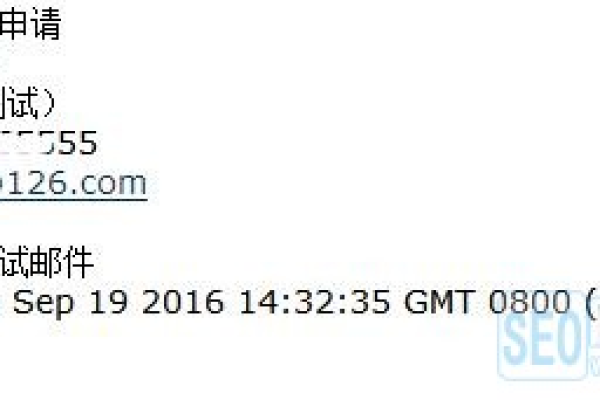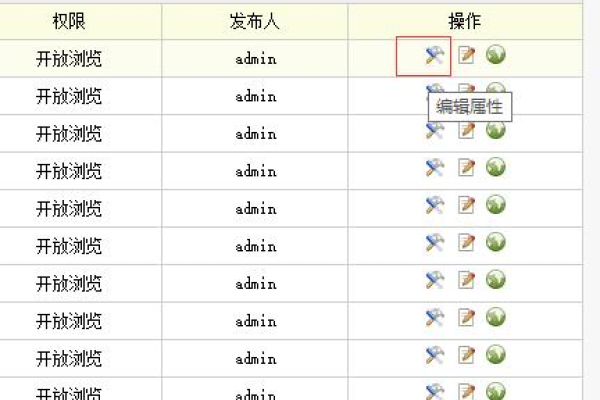如何高效地向VM虚拟机传输文件并给团队成员发送邮件通知?
- 行业动态
- 2024-10-04
- 1
请使用虚拟机管理软件(如VMware或VirtualBox)的共享文件夹功能来传输文件,并通过邮件客户端向标注成员发送电子邮件。
在现代软件开发和系统管理中,虚拟化技术如VMware虚拟机被广泛应用,本文将详细讲解如何向VM虚拟机发送文件,以及如何向团队成员发送邮件来标注这些文件的传输情况。
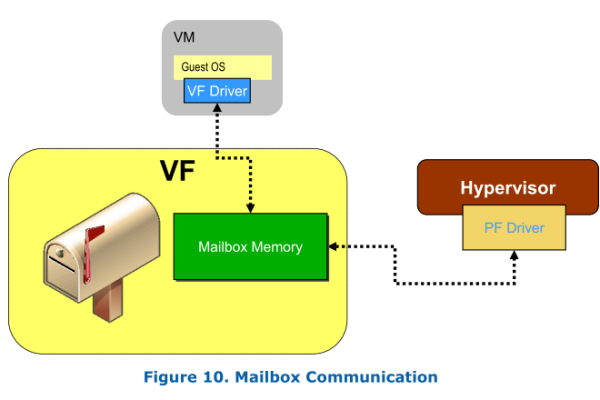
向VM虚拟机发送文件的方法
1.1 使用共享文件夹功能
共享文件夹是一种方便的方式,可以在宿主机和虚拟机之间共享文件,以下是设置步骤:
| 步骤 | 操作 |
| 1 | 打开VMware Workstation或VMware Player。 |
| 2 | 选择要配置的虚拟机,点击“编辑虚拟机设置”。 |
| 3 | 在“选项”标签下,选择“共享文件夹”。 |
| 4 | 添加你想要共享的文件夹,并选择“总是启用”。 |
| 5 | 启动虚拟机,在虚拟机内部安装VMware Tools(如果尚未安装)。 |
| 6 | 在虚拟机内,访问/mnt/hgfs目录,你将看到共享的文件夹。 |
1.2 使用网络传输工具
可以使用FTP、SCP等网络传输工具将文件发送到虚拟机。
| 工具 | 说明 |
| FileZilla (FTP) | 适用于Windows和Linux,支持拖放操作。 |
| WinSCP (SCP) | 适用于Windows,提供图形界面和命令行版本。 |
| scp命令 (SCP) | 在Linux或MacOS终端中使用,scp localfile user@remote:/path/to/remotefile |
1.3 使用ISO镜像挂载
如果你有一个ISO镜像文件,可以直接将其挂载到虚拟机的光驱中。
| 步骤 | 操作 |
| 1 | 打开VMware Workstation或VMware Player。 |
| 2 | 选择要配置的虚拟机,点击“编辑虚拟机设置”。 |
| 3 | 在“硬件”标签下,选择“光驱”,然后选择“使用ISO镜像文件”。 |
| 4 | 浏览并选择你的ISO文件,然后点击“确定”。 |
| 5 | 启动虚拟机,ISO文件将自动挂载,你可以像访问普通光盘一样访问它。 |
向团队成员发送邮件标注文件传输情况
2.1 编写邮件模板
为了提高效率,可以编写一个邮件模板,用于通知团队成员文件传输的情况。
主题:文件传输完成 [项目名称] 亲爱的团队成员们, 我们已经完成了以下文件的传输: 文件1: [文件描述] 文件2: [文件描述] ... 请检查您的虚拟机中的共享文件夹或指定路径,确保文件已正确接收。 如有任何问题,请随时联系我。 祝好, [你的名字]
2.2 使用邮件客户端发送邮件
选择一个合适的邮件客户端(如Outlook、Thunderbird)来发送邮件。
| 步骤 | 操作 |
| 1 | 打开邮件客户端,并创建一封新邮件。 |
| 2 | 在收件人字段中,输入团队成员的邮箱地址。 |
| 3 | 在主题字段中,输入邮件的主题(如“文件传输完成 [项目名称]”)。 |
| 4 | 在正文区域,粘贴之前编写的邮件模板,并根据需要修改具体内容。 |
| 5 | 点击“发送”按钮,将邮件发送给所有收件人。 |
相关问题与解答
Q1: 如果虚拟机无法访问共享文件夹怎么办?
A1: 确保以下几点:
1、虚拟机已经安装了VMware Tools。
2、共享文件夹已经在VMware设置中正确配置。
3、虚拟机操作系统支持并正确挂载了共享文件夹(在Linux上检查/mnt/hgfs目录是否存在)。
Q2: 如果通过FTP传输大文件时遇到连接超时怎么办?
A2: 可以尝试以下解决方案:
1、增加FTP客户端的超时设置。
2、检查网络连接的稳定性。
3、考虑使用SCP或其他更稳定的传输协议。
各位小伙伴们,我刚刚为大家分享了有关“向vm虚拟机发送文件_向标注成员发送邮件”的知识,希望对你们有所帮助。如果您还有其他相关问题需要解决,欢迎随时提出哦!
本站发布或转载的文章及图片均来自网络,其原创性以及文中表达的观点和判断不代表本站,有问题联系侵删!
本文链接:http://www.xixizhuji.com/fuzhu/97706.html