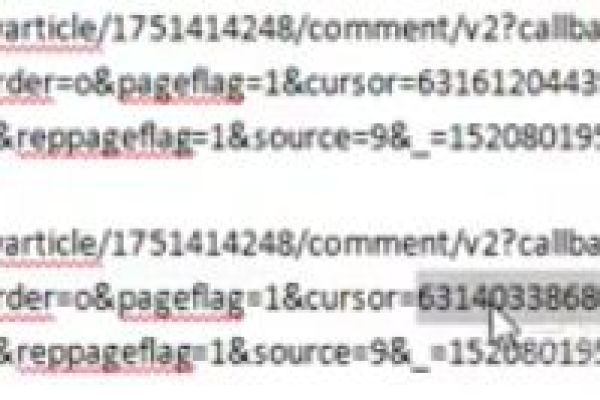如何利用ASP获取网页数据?
- 行业动态
- 2024-11-30
- 3685
在现代的Web开发中,获取网页数据是一项常见需求,ASP(Active Server Pages)作为一种服务器端脚本技术,提供了多种方法来获取和处理网页数据,本文将详细介绍如何使用ASP获取网页数据,包括使用内置的HTTP请求对象、第三方库以及一些常见的技巧和注意事项。
一、使用ASP内置的HTTP请求对象
ASP内置了一个名为ServerXMLHTTP的对象,可以用来发送HTTP请求并获取响应数据,以下是一个简单的示例:
<%
Dim http, url, responseText
Set http = CreateObject("MSXML2.ServerXMLHTTP")
url = "https://www.example.com"
http.Open "GET", url, False
http.Send
responseText = http.ResponseText
Response.Write(responseText)
%>
在这个示例中,我们创建了一个ServerXMLHTTP对象,并使用Open方法发送一个GET请求到指定的URL,我们调用Send方法发送请求,并通过ResponseText属性获取响应内容,我们将响应内容输出到页面上。
二、使用第三方库
除了ASP内置的ServerXMLHTTP对象外,还可以使用第三方库来获取网页数据,可以使用VBScript或JavaScript编写自定义函数来实现更复杂的功能,以下是一个简单的示例,使用VBScript编写一个函数来获取网页标题:
<%
Function GetPageTitle(url)
Dim http, doc, title
Set http = CreateObject("MSXML2.ServerXMLHTTP")
http.Open "GET", url, False
http.Send
Set doc = CreateObject("htmlfile")
doc.write http.ResponseBody
title = doc.getElementsByTagName("title")(0).innerText
GetPageTitle = title
End Function
%>
<%= GetPageTitle("https://www.example.com") %>
在这个示例中,我们定义了一个名为GetPageTitle的函数,该函数接受一个URL作为参数,并返回该网页的标题,我们首先创建一个ServerXMLHTTP对象并发送HTTP请求,然后将响应内容写入一个HTML文件对象,我们使用getElementsByTagName方法获取<title>,并将其返回。
三、常见的技巧和注意事项
1、错误处理:在实际应用中,网络请求可能会失败,因此需要进行适当的错误处理,可以在发送请求后检查http.Status属性是否为200(表示成功),如果不是则显示错误信息。
2、异步请求:对于需要长时间等待的网络请求,可以考虑使用异步方式进行,ASP本身不支持异步操作,但可以通过结合Ajax技术实现异步请求。
3、安全性:当从外部网站获取数据时,需要注意安全性问题,确保只从可信来源获取数据,并对输入进行验证和过滤以防止注入攻击等安全问题。
4、性能优化:频繁的网络请求可能会影响应用程序的性能,可以考虑缓存常用数据或使用CDN等技术来提高访问速度。
5、编码问题:在处理来自不同网站的HTML内容时,可能会遇到编码不一致的问题,可以使用ASP内置的Server.HTMLEncode或Server.URLEncode方法对数据进行编码和解码处理。
四、相关问答FAQs
Q1: 如何在ASP中发送POST请求?
A1: 在ASP中发送POST请求的方法与发送GET请求类似,只是需要在Open方法中指定请求类型为"POST",并在发送请求前设置请求体,以下是一个示例:
<%
Dim http, url, postData, responseText
Set http = CreateObject("MSXML2.ServerXMLHTTP")
url = "https://www.example.com/post"
postData = "name=John&age=30"
http.Open "POST", url, False
http.setRequestHeader "Content-Type", "application/x-www-form-urlencoded"
http.Send postData
responseText = http.ResponseText
Response.Write(responseText)
%>
在这个示例中,我们设置了请求类型为"POST",并指定了请求头中的Content-Type为application/x-www-form-urlencoded,我们将表单数据作为字符串传递给Send方法发送请求。
Q2: 如何在ASP中处理JSON格式的数据?
A2: 在ASP中处理JSON格式的数据需要先将JSON字符串解析为对象或数组,可以使用VBScript或JavaScript编写自定义函数来实现JSON解析,以下是一个使用VBScript解析JSON对象的示例:
<%
Function ParseJSON(jsonString)
Dim scriptControl, jsonObject
Set scriptControl = CreateObject("MSScriptControl.ScriptControl")
scriptControl.Language = "JScript"
scriptControl.AddObject "json", jsonString, True
scriptControl.Eval("var jsonObject = JSON.parse('" & jsonString & "'); jsonObject;")
ParseJSON = jsonObject
End Function
%>
<%
Dim jsonString, parsedJson
jsonString = "{""name"": ""John"", ""age"": 30}"
parsedJson = ParseJSON(jsonString)
%>
Name: <%= parsedJson("name") %>, Age: <%= parsedJson("age") %>
在这个示例中,我们定义了一个名为ParseJSON的函数,该函数接受一个JSON字符串作为参数,并返回解析后的JavaScript对象,我们在函数内部创建了一个MSScriptControl.ScriptControl对象,并设置了其语言为JScript,我们使用Eval方法执行JavaScript代码来解析JSON字符串并将其转换为对象,我们将解析后的对象返回给调用者。
以上就是关于“asp 获取网页数据”的问题,朋友们可以点击主页了解更多内容,希望可以够帮助大家!
本站发布或转载的文章及图片均来自网络,其原创性以及文中表达的观点和判断不代表本站,有问题联系侵删!
本文链接:http://www.xixizhuji.com/fuzhu/97447.html