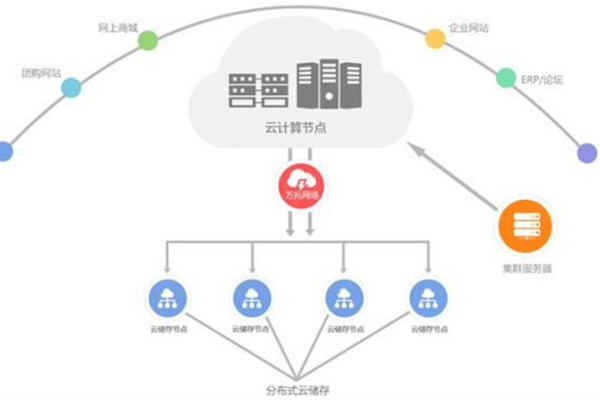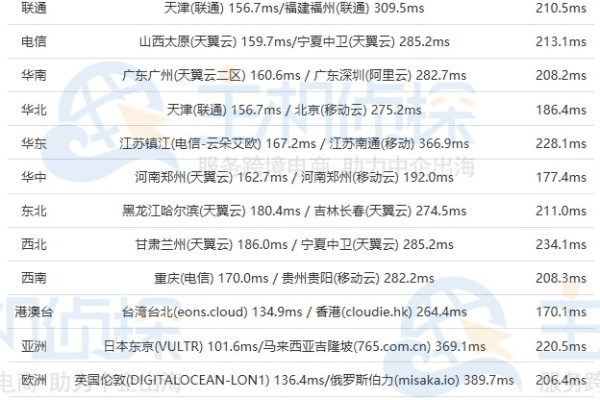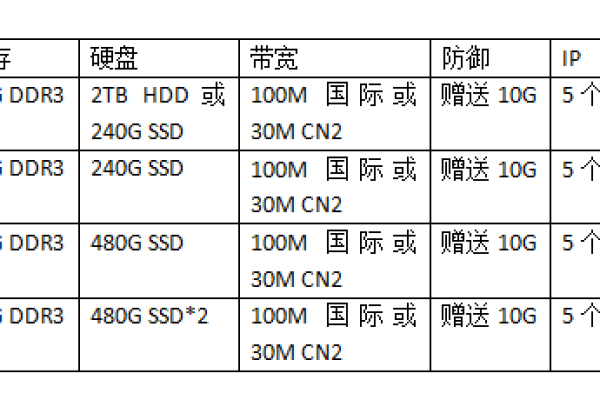郑州云服务有限公司
- 行业动态
- 2024-02-17
- 9
郑州云服务有限公司专注于提供高效、可靠的云计算解决方案。
郑州,作为中国中部地区的重要城市,近年来在云计算和数据中心建设方面取得了显著进展,云服务器租用是许多企业和个人选择托管网站或应用程序的常见方式,以下是郑州云服务器租用的一些优缺点:
优点:
1、地理位置优势: 郑州位于中国的地理中心,具有较好的网络连接性,对于面向全国用户的服务来说,能够提供较为均衡的访问速度。
2、带宽资源丰富: 郑州作为国家重要的通信枢纽,拥有丰富的带宽资源,能够为用户提供高速的网络接入服务。
3、成本效益: 与一线城市相比,郑州的数据中心运营成本较低,这可能使得租用云服务器的价格更具竞争力。
4、技术支持: 随着郑州信息技术的发展,当地的服务提供商通常能提供专业的技术支持和服务,有助于解决技术问题。
5、灾备能力: 郑州的数据中心通常会有较好的灾难恢复计划和备份方案,确保数据的安全性和业务的连续性。

缺点:
1、服务水平参差不齐: 由于市场上存在众多服务提供商,他们的服务水平和技术能力可能存在差异,选择时需要仔细甄别。
2、国际出口带宽限制: 尽管国内网络条件良好,但郑州的国际出口带宽可能不如一些沿海城市,对于需要大量国际流量的业务可能会有影响。
3、监管政策影响: 郑州和中国内地其他地区一样,受到严格的互联网监管政策的影响,某些服务可能会受到限制。
4、自然灾害风险: 郑州地处中原,虽然不常遭受台风、地震等自然灾害,但仍存在一定的风险,可能会影响数据中心的稳定性。
5、能源供应问题: 大规模的数据中心对电力供应有较高要求,郑州的能源供应是否能满足大规模数据中心的需求也是一个需要考虑的问题。

相关问题与解答:
1、郑州云服务器租用适合哪些类型的业务?
答:郑州云服务器租用适合面向中国内地用户,特别是中部地区用户的业务,以及不需要大量国际流量的企业或个人网站、应用程序托管。
2、如何选择郑州的云服务器提供商?
答:选择时应考虑提供商的技术实力、服务质量、价格、客户评价等因素,可以通过网络搜索、行业论坛咨询或直接与服务提供商沟通来获取信息。
3、郑州云服务器的国际访问速度如何?

答:郑州的国际访问速度受国际出口带宽的限制,可能不如一些国际出口带宽更充足的城市,但对于主要面向国内用户的服务,通常能够满足需求。
4、郑州的数据中心有哪些安全措施?
答:郑州的数据中心通常会采取包括物理安全、网络安全、数据加密、防火墙、载入检测系统等多种安全措施,以确保服务器和数据的安全。
通过上述介绍,我们可以了解到郑州云服务器租用的优势在于其地理位置、成本效益和技术支持,而劣势则在于服务水平不一、国际带宽限制等方面,在选择租用服务时,应根据自身业务需求和预算进行综合考虑。