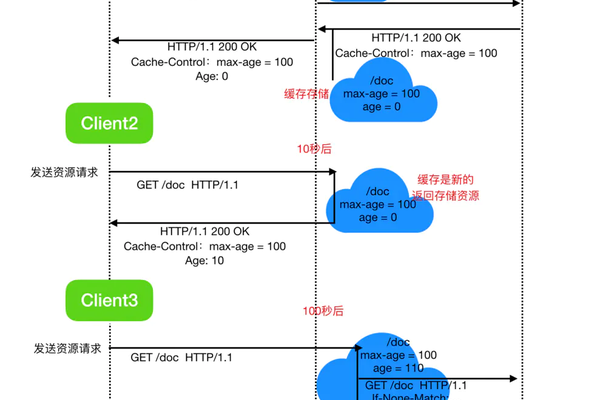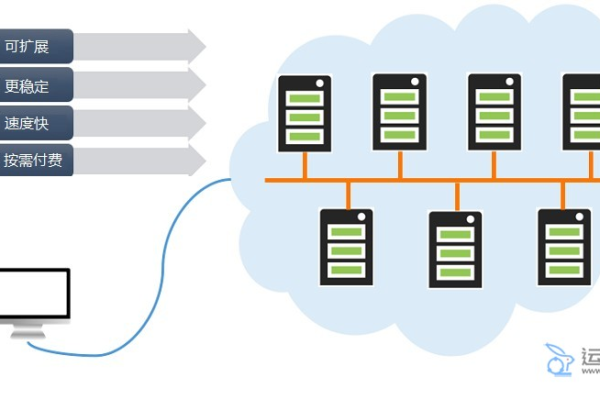租用娱乐游戏服务器,重要注意事项!
- 行业动态
- 2024-02-15
- 7
租用娱乐游戏服务器时,需要注意以下几点:1)选择性能优越的服务器;2)优化代码,减少程序崩溃的可能性;3)定期检查服务器硬件,确保其正常运行;4)使用负载均衡技术,分散服务器压力;5)建立应急预案,应对突发情况。
什么是娱乐游戏服务器?
娱乐游戏服务器,顾名思义,是为娱乐游戏提供运行环境的服务器,它承载着游戏的各种功能,如用户注册、登录、游戏匹配、计分等,为了保证娱乐游戏的稳定运行,租用一台高性能的娱乐游戏服务器是非常重要的,本文将详细介绍租用娱乐游戏服务器时需要注意的事项。
选择合适的娱乐游戏服务器供应商
1、了解供应商的资质和信誉
在选择娱乐游戏服务器供应商时,首先要了解其资质和信誉,可以查看其官方网站、客户评价等信息,以判断其是否具备提供优质服务的能力。
2、对比不同供应商的报价和服务内容
在了解了供应商的资质和信誉后,可以对比不同供应商的报价和服务内容,选择性价比较高的服务商,要确保所选服务商能满足自己娱乐游戏的需求。
3、与供应商沟通,了解技术支持情况
在选定供应商后,要及时与其沟通,了解其技术支持情况,包括技术支持人员的专业水平、服务响应速度等,以确保在遇到问题时能够得到及时有效的帮助。

配置合适的娱乐游戏服务器
1、根据游戏类型选择合适的服务器类型
娱乐游戏有很多种类型,如斗地主、麻将、德州扑克等,不同类型的游戏对服务器性能的要求不同,因此在租用服务器时要根据游戏类型选择合适的服务器类型。
2、选择合适的服务器配置
娱乐游戏服务器的配置直接影响到游戏的运行效果,在租用服务器时,要根据自己的需求选择合适的服务器配置,如CPU、内存、带宽等,配置越高,运行效果越好,但价格也会相应提高。
3、考虑服务器的稳定性和安全性
娱乐游戏服务器的稳定性和安全性非常重要,在租用服务器时,要选择稳定性高、安全性好的服务器,以保证游戏的正常运行,避免因服务器故障导致的损失。

优化娱乐游戏服务器性能
1、对服务器进行定期维护
为了保证娱乐游戏服务器的稳定运行,需要定期对其进行维护,包括清理垃圾文件、更新操作系统、检查硬件设备等,这样可以提高服务器的运行效率,减少故障发生的概率。
2、对游戏进行优化
除了优化服务器本身外,还可以对游戏进行优化,提高其运行效果,优化代码、降低画质要求、减少数据传输量等,这样既可以提高用户体验,也可以节省服务器资源。
常见问题及解答
1、租用娱乐游戏服务器需要多长时间?
答:租用娱乐游戏服务器的时间通常根据服务器的配置、供应商的服务等因素来确定,租用时间越长,价格越低,具体时间可以在与供应商沟通时了解。

2、娱乐游戏服务器出现故障怎么办?
答:如果娱乐游戏服务器出现故障,可以先尝试自行解决,检查网络连接、重启服务器等,如果问题仍无法解决,可以联系供应商的技术支持人员寻求帮助。
3、租用的娱乐游戏服务器如何升级?
答:在租用娱乐游戏服务器期间,可以根据自己的需求对其进行升级,更换更高性能的硬件设备、升级操作系统等,具体操作可以咨询供应商的技术支持人员。