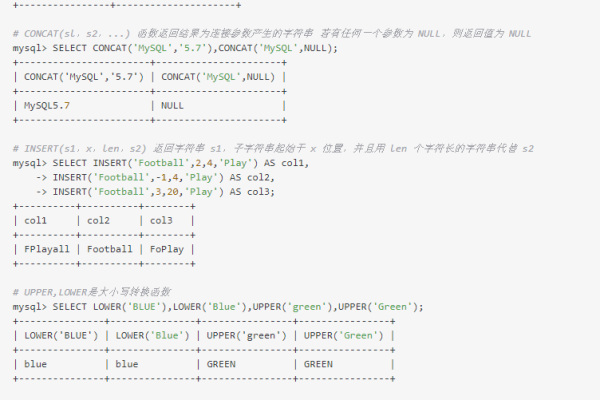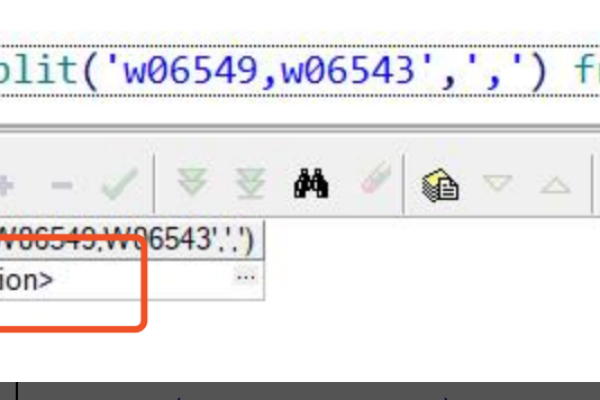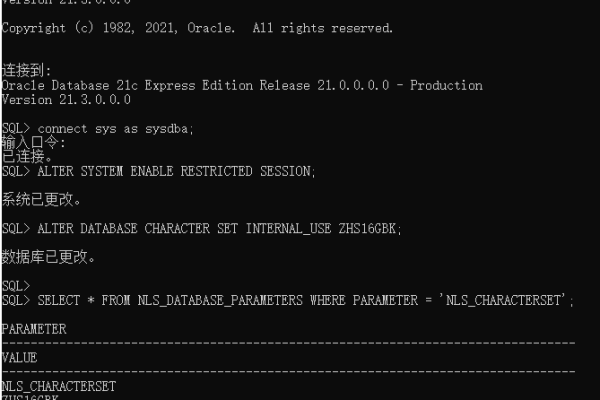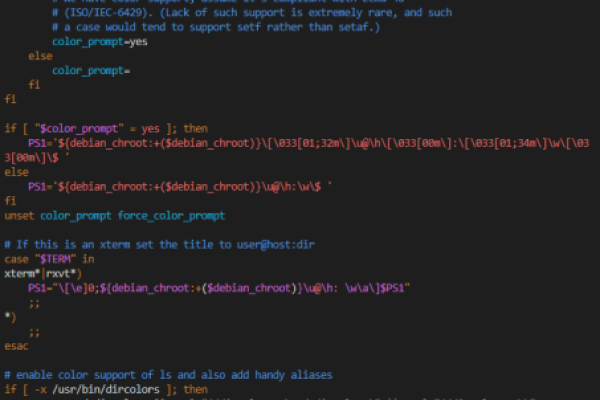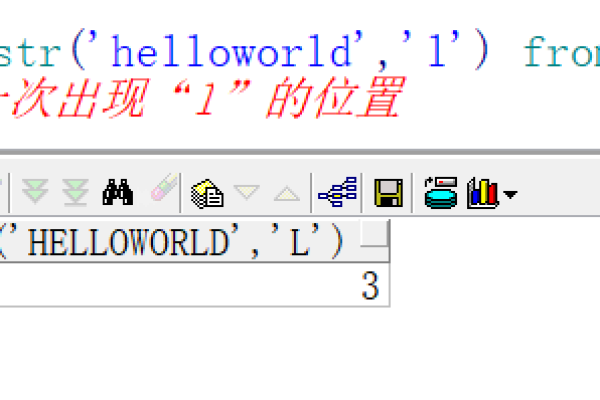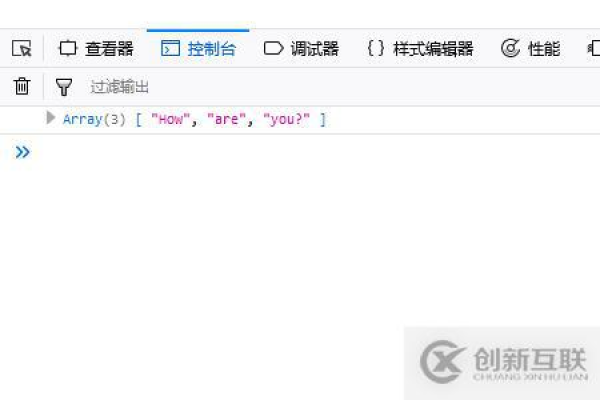python中的split用法
- 行业动态
- 2024-02-07
- 8
Python中的split()方法用于将字符串按照指定的分隔符进行分割,返回一个字符串列表。
Python中的split()方法
在Python中,split()是一个非常常用的字符串方法,用于将一个字符串按照指定的分隔符进行分割,返回一个包含分割后子字符串的列表,这个方法在处理和分析文本数据时特别有用,因为它可以帮助我们将复杂的字符串分解成更易于处理的小块。
基本语法
split()方法的基本语法如下:
str.split(separator, maxsplit)
str 是要分割的字符串;
separator 是分隔符,默认为所有的空字符,包括空格、换行(`
)、制表符(t`)等;
maxsplit 是可选参数,用于指定分割的次数,默认情况下,split()会一直分割直到无法再分割为止。
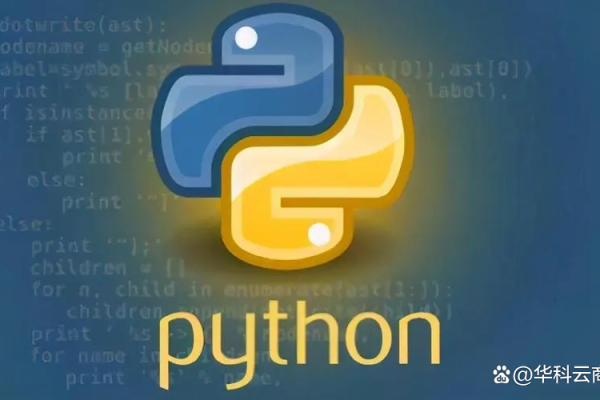
使用示例
下面是一些使用split()方法的示例:
1、使用默认分隔符(空格)进行分割:
text = "Hello World" words = text.split() print(words) 输出:['Hello', 'World']
2、使用特定字符作为分隔符:
text = "apple,banana,orange"
fruits = text.split(",")
print(fruits) 输出:['apple', 'banana', 'orange']
3、限制分割的次数:
text = "apple,banana,orange,grape"
fruits = text.split(",", 2)
print(fruits) 输出:['apple', 'banana', 'orange,grape']
高级用法
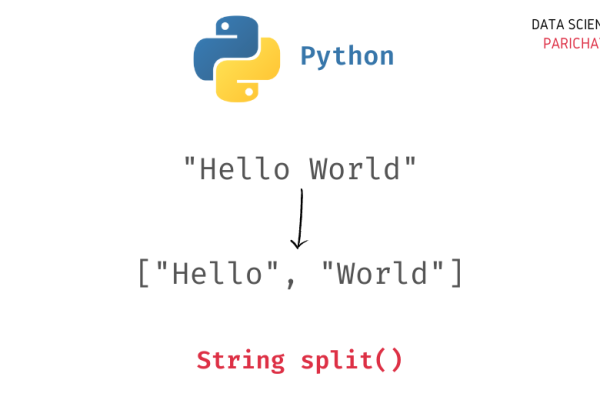
除了基本的分割功能,split()还有一些高级用法:
使用正则表达式作为分隔符:
import re text = "apple, banana; orange, grape" fruits = re.split(r",|;", text) print(fruits) 输出:['apple', ' banana', ' orange', ' grape']
通过传递一个函数作为分隔符:
def my_separator(char):
return char in [',', ';']
text = "apple,banana;orange,grape"
fruits = text.split(my_separator)
print(fruits) 输出:['apple', 'banana', 'orange', 'grape']
相关问题与解答
1、如何在不使用默认分隔符的情况下分割字符串?
答:可以通过传递一个特定的字符或字符串作为split()方法的第一个参数来指定分隔符。

2、如果我想在分割字符串的同时去除空白字符,该怎么办?
答:可以在调用split()方法后再调用strip()方法来去除每个子字符串的前后空白字符。
3、split()方法和splitlines()方法有什么区别?
答:split()方法是根据指定的分隔符进行分割,而splitlines()方法是根据换行符进行分割,如果没有指定分隔符,split()会默认使用所有空字符作为分隔符,而splitlines()则只会使用换行符。
4、如何实现反向分割字符串?
答:可以使用rsplit()方法来实现反向分割,它从字符串的右侧开始分割。