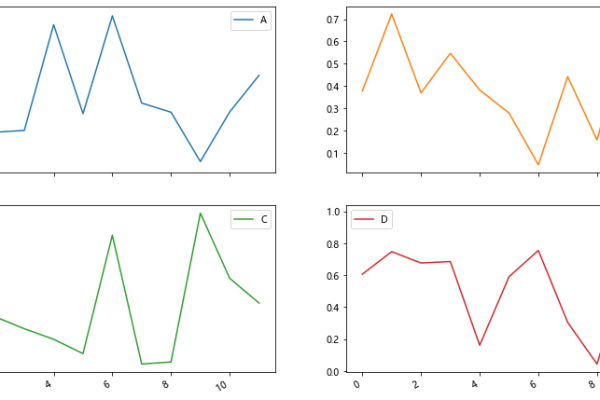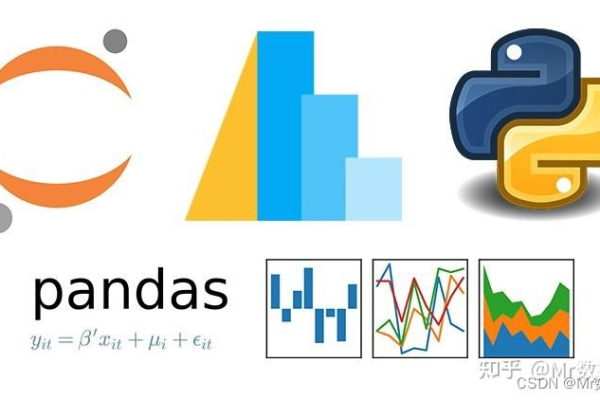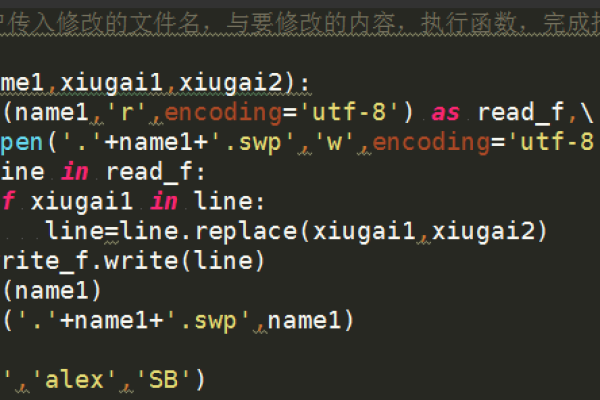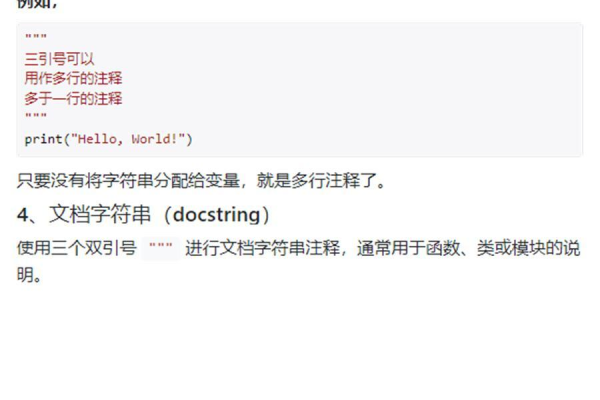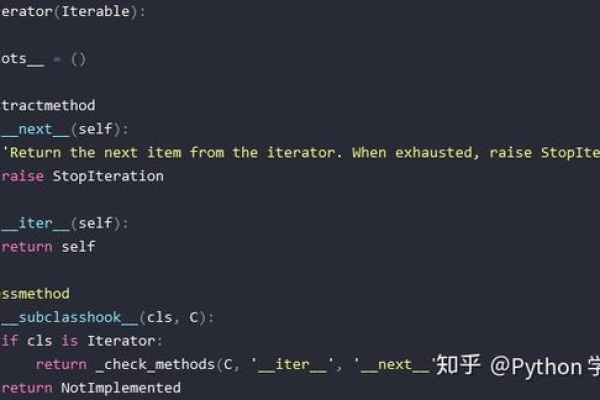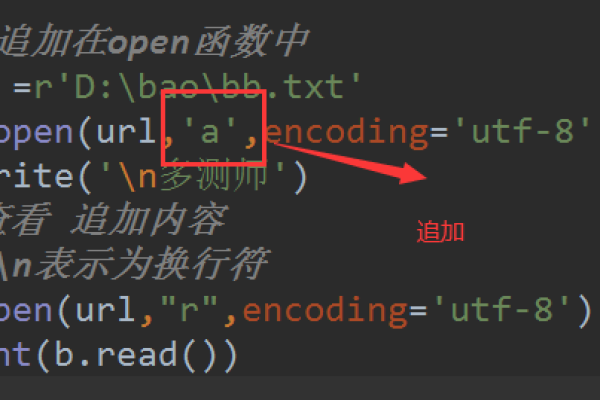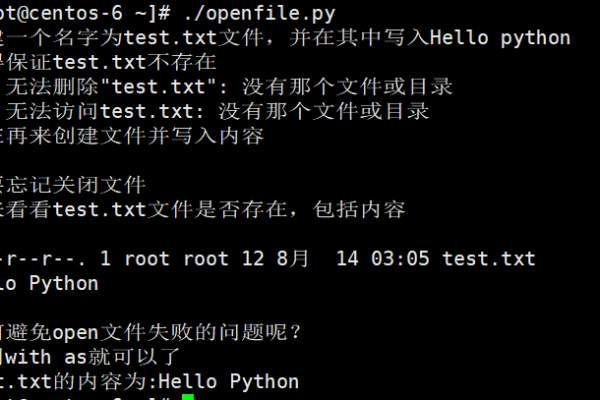python中dump函数用法
- 行业动态
- 2024-02-05
- 9
dump函数用于将Python对象序列化为字符串,通常与pickle模块一起使用。
Python中的dump函数
在Python中,dump函数通常与pickle模块一起使用,用于将对象序列化为二进制格式,以便将其保存到文件中或在网络上进行传输。pickle模块提供了dump和dumps两个函数,分别用于将对象序列化到文件和字符串。
pickle模块简介
pickle模块是Python标准库中的一部分,它允许你将Python对象转换为一种可传输的格式,这种格式可以存储在文件中或通过网络发送。pickle模块提供了两种主要的操作:序列化(将对象转换为字节流)和反序列化(将字节流转换回对象)。
pickle.dump函数
pickle.dump函数用于将对象序列化并写入到一个打开的文件中,它的语法如下:
pickle.dump(obj, file, protocol=None, *, fix_imports=True)
参数说明:
obj:需要序列化的Python对象。
file:一个打开的文件对象,用于存储序列化后的数据。
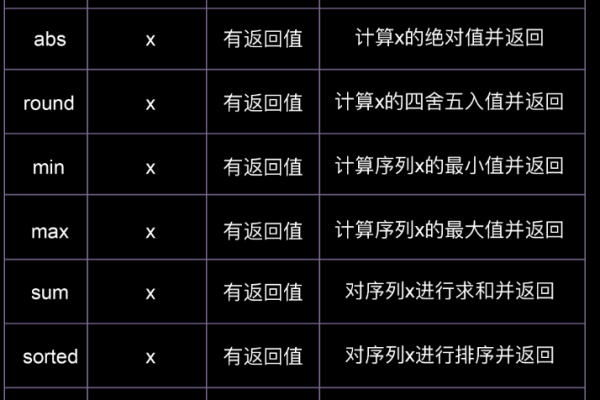
protocol:可选参数,指定序列化使用的协议版本,默认为None,表示使用最高的协议版本。
fix_imports:可选参数,布尔值,如果为True(默认值),则尝试映射旧版Python中的导入到新版Python中的导入,这有助于在新版Python中反序列化旧版Python序列化的对象。
使用示例
下面是一个使用pickle.dump函数将对象序列化并保存到文件的示例:
import pickle
data = {"name": "张三", "age": 30, "city": "北京"}
将对象序列化并保存到文件
with open("data.pkl", "wb") as f:
pickle.dump(data, f)
在这个示例中,我们首先创建了一个字典data,然后使用open函数以二进制写模式("wb")打开一个名为data.pkl的文件,接着,我们调用pickle.dump函数,将data对象序列化并写入到文件中。
从文件中加载序列化的对象
要将序列化的对象从文件中加载回来,可以使用pickle.load函数,以下是一个示例:
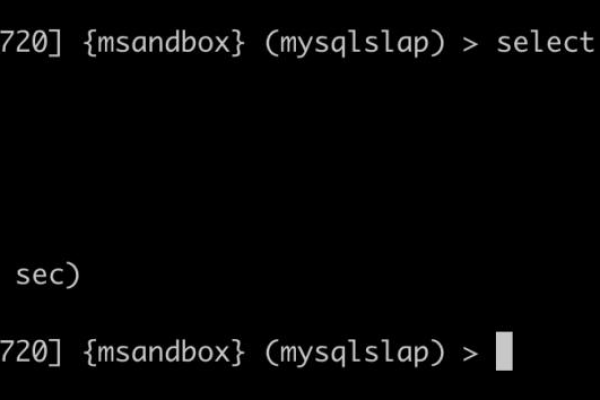
import pickle
从文件中加载序列化的对象
with open("data.pkl", "rb") as f:
loaded_data = pickle.load(f)
print(loaded_data)
在这个示例中,我们使用open函数以二进制读模式("rb")打开名为data.pkl的文件,我们调用pickle.load函数,从文件中加载序列化的对象并将其赋值给变量loaded_data,我们打印loaded_data以验证其内容。
相关问题与解答
1、什么是pickle模块?
答:pickle模块是Python标准库中的一部分,它允许你将Python对象转换为一种可传输的格式,这种格式可以存储在文件中或通过网络发送。
2、pickle.dump函数的作用是什么?
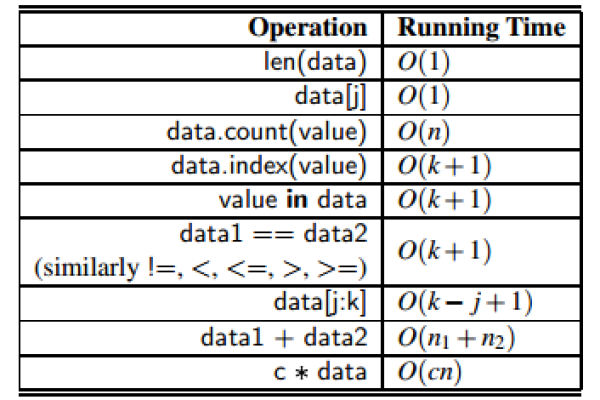
答:pickle.dump函数用于将对象序列化并写入到一个打开的文件中。
3、如何在Python中将对象序列化并保存到文件?
答:可以使用pickle.dump函数将对象序列化并保存到文件,需要导入pickle模块,然后创建一个需要序列化的对象,接着,使用open函数以二进制写模式打开一个文件,最后调用pickle.dump函数将对象序列化并写入到文件中。
4、如何从文件中加载序列化的对象?
答:可以使用pickle.load函数从文件中加载序列化的对象,需要导入pickle模块,然后使用open函数以二进制读模式打开一个文件,接着,调用pickle.load函数从文件中加载序列化的对象。