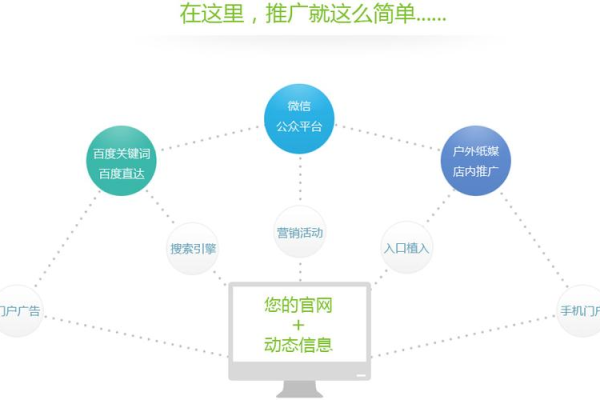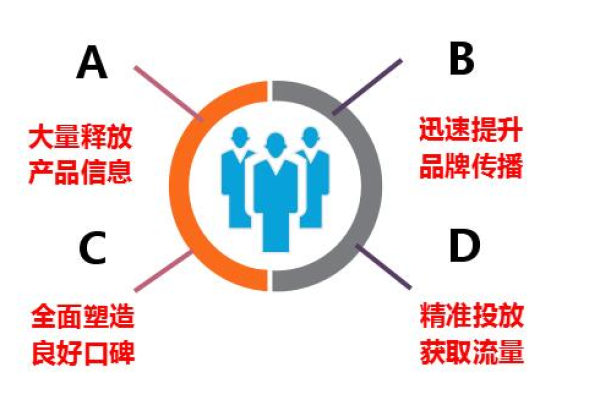网站免费推广方式
- 行业动态
- 2024-04-29
- 9
1. SEO优化,2. 社交媒体分享,3. 内容营销,4. 邮件营销,5. 网络广告,6. 合作伙伴推广,7. 用户口碑传播,8. 互动活动,9. 优惠促销,10. 问答平台参与
网站免费推广的关键
1、内容质量:提供有价值、有趣、独特的内容,吸引用户关注和分享。
2、搜索引擎优化(SEO):优化网站结构、关键词、内外链等,提高搜索引擎排名。
3、社交媒体营销:利用社交媒体平台,扩大品牌影响力,吸引粉丝关注。
4、网络口碑:通过用户的自发传播,提高网站的知名度和信誉度。
5、合作与联盟:与其他网站或平台建立合作关系,共同推广。
如何实现网站免费推广
1、优化网站内容
(1)提供有价值的信息:确保网站内容对用户有实际帮助,解决用户的问题。
(2)保持更新:定期更新网站内容,让用户看到新鲜感。

(3)有趣的标题和描述:使用吸引人的标题和描述,提高点击率。
2、搜索引擎优化(SEO)
(1)关键词研究:找出与网站内容相关的关键词,提高搜索排名。
(2)优化网站结构:确保网站结构清晰,方便搜索引擎抓取。
(3)优化内外链:合理设置内外链,提高权重传递。
3、社交媒体营销

(1)选择合适的社交媒体平台:根据目标受众,选择合适的社交媒体平台进行推广。
(2)定期发布内容:保持社交媒体平台的活跃度,吸引更多关注。
(3)互动与回应:积极回应用户的评论和问题,提高用户粘性。
4、网络口碑
(1)鼓励用户分享:在网站上设置分享按钮,方便用户将内容分享到其他平台。
(2)邀请专家撰写文章:邀请行业专家撰写文章,提高网站的权威性。

(3)举办活动:举办线上活动,吸引用户参与,提高品牌知名度。
5、合作与联盟
(1)寻找合作伙伴:寻找与自己网站内容相关的合作伙伴,共同推广。
(2)加入联盟:加入相关行业的联盟,共同开展推广活动。
(3)互换友情链接:与其他网站互换友情链接,提高彼此的流量。